HR4Tally.in User Guide
HR4Tally.in is an cloud based highly secured web application. It is broadly divided into 2 user types i.e 1) Company 2) Employee with their independent admin panel.
User Type : Company
In company login you will find 4 main sections i.e. 1) Masters 2) Transactions 3) Reports 4) Tools
Dashboard
On Dashboard you will find quick information’s as follows;
- Count of Active Employees
- Count of Present Employees for the day
- Count of Absent Employees for the day
- Count of On-time Employees for the day
- Count of Late Employee for the day
- Upcoming Birthdays
- Upcoming Holidays
- This Year Calendar
If you are having more then one company then you can choose the company to load respective companies dashboard.
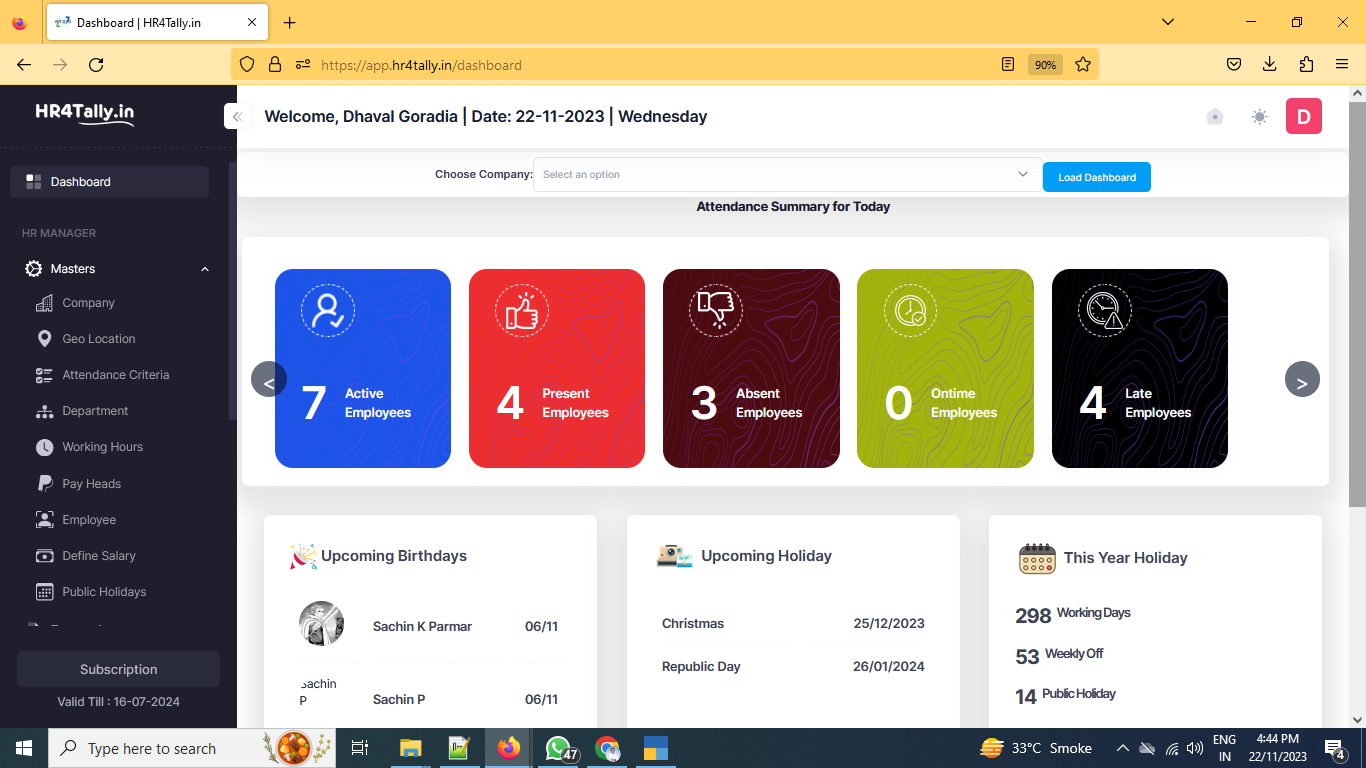
1 Masters
1.1 Company
In this section you can add your company for which you want to manage employees attendance and salaries.
You can add & manage more then one companies in single account.
While creating a company you will be asked to provide details like Company address, Departments, Contact Details, Weekly Offs, Working Hours. You can modify them later. These details will be used for printing of reports, salary slips, etc
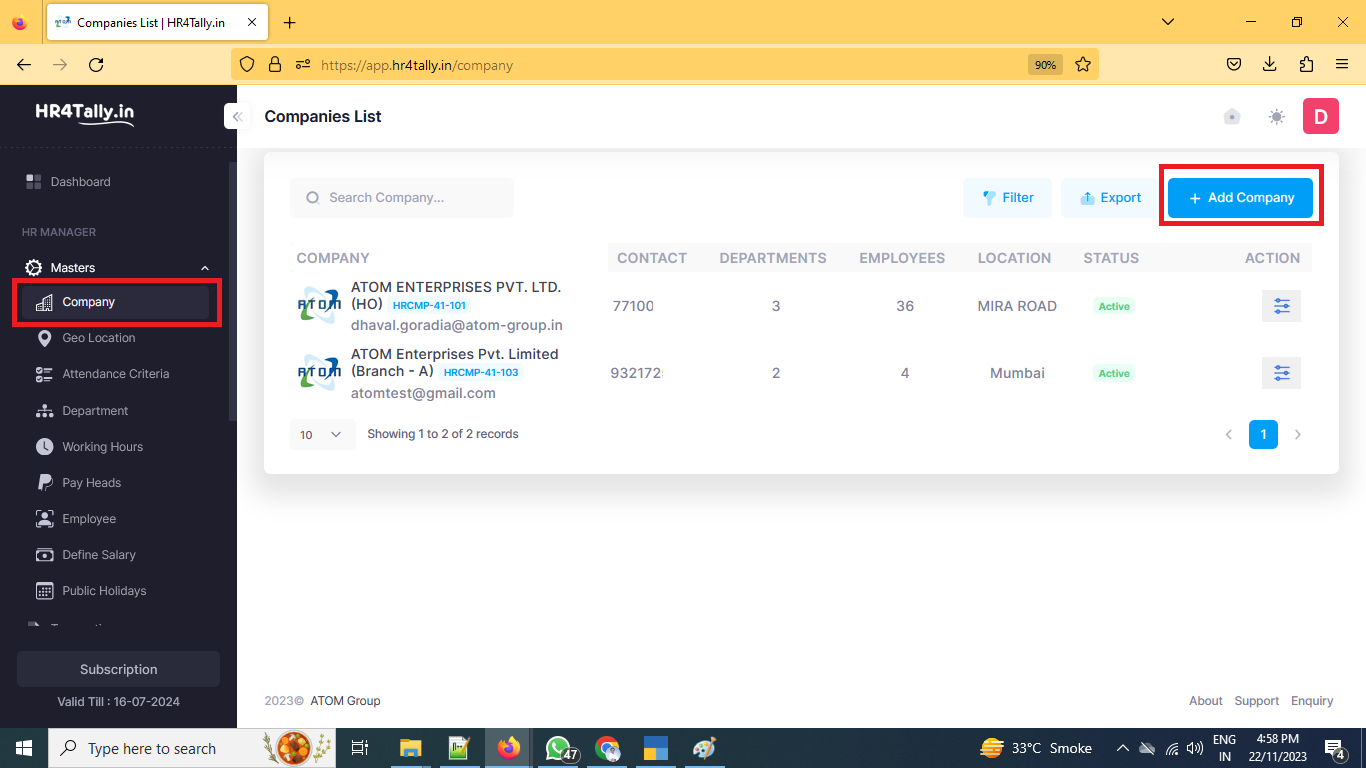

1.2 Geo Location
In this section you can set Geo location radius of your company.
This is very important setting as this will allow your employees to perform daily Punch-In and Punch-Out based on the Geo location radius defined by you. You can increase or decrease the radius to get the desired accuracy and allowed limits.
Work Place defined as Office Employees are Not allowed to Punch-In and Punch-Out if they are not within your defined office Geo radius.
Work Place defined as Remote employees are allowed to Punch-In and Punch-Out if they are away from your office Geo radius.
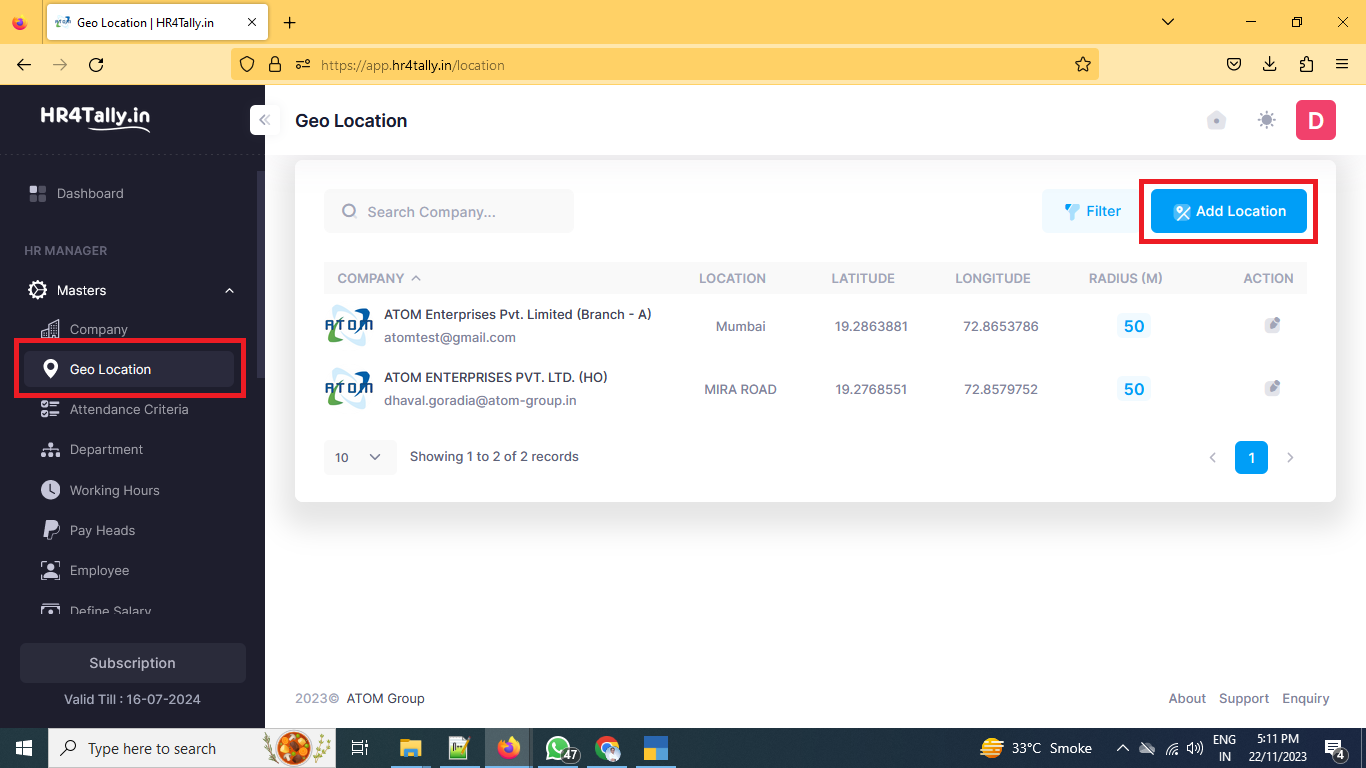
You can increase or decrease the radius to get the desired accuracy and allowed limits.
Use Google Chrome browser for highest map accuracy.
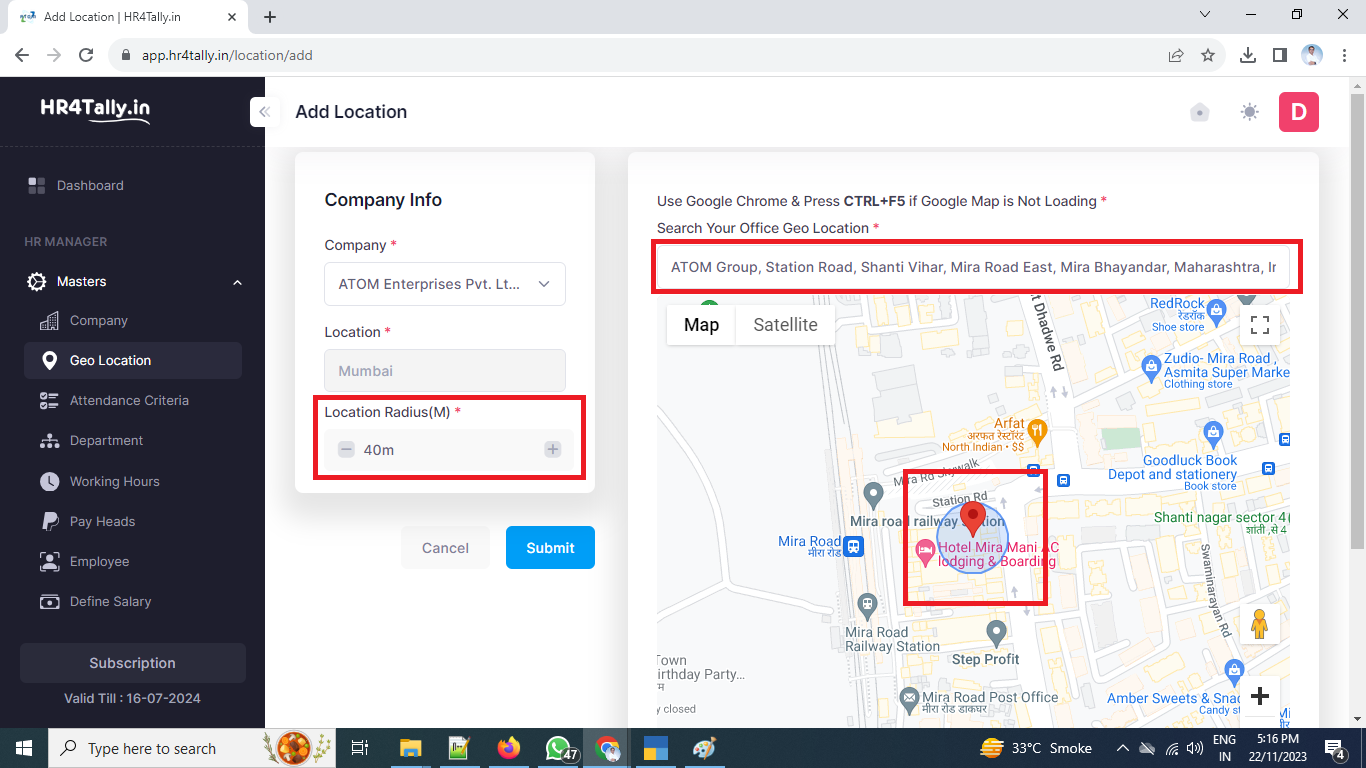
1.3 Attendance Criteria
In this section you can define or modify attendance criteria applicable to your company that determines employee Absent, Present and Half Day.
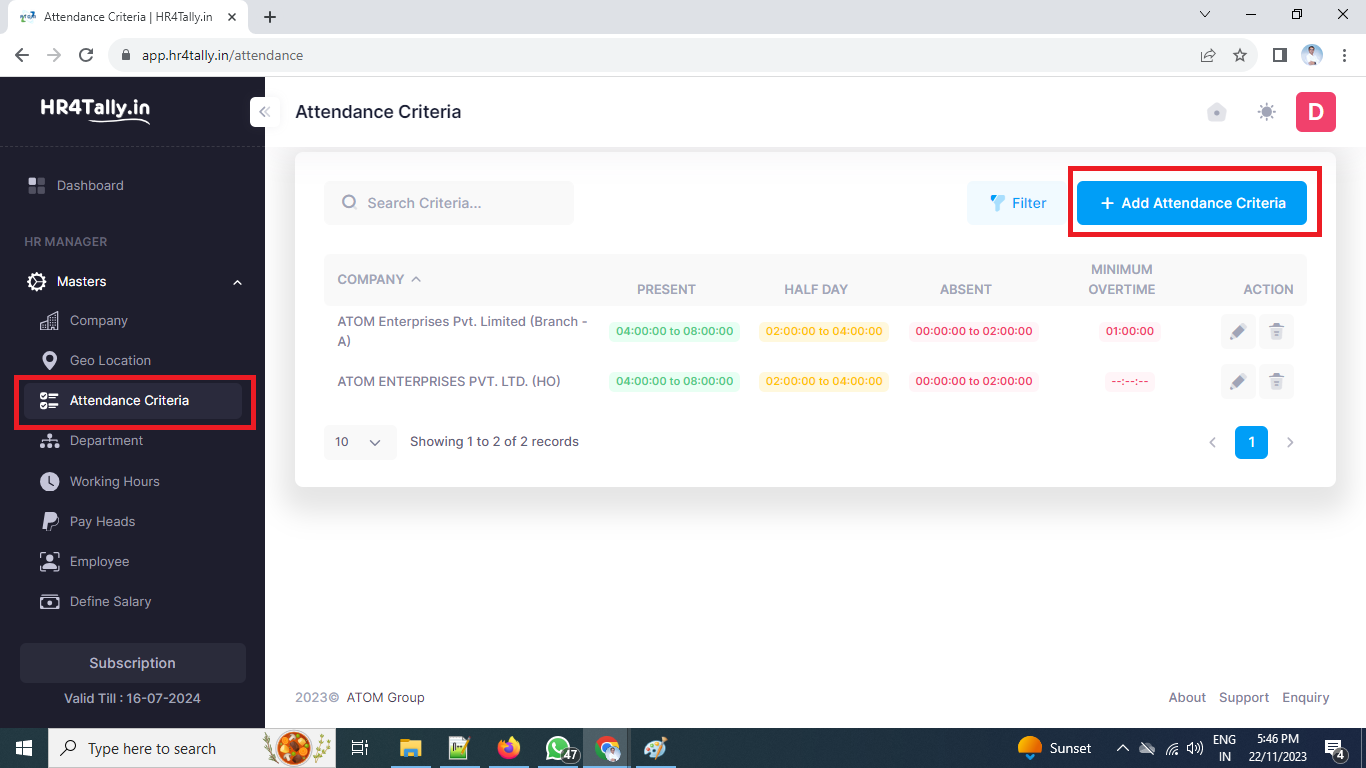
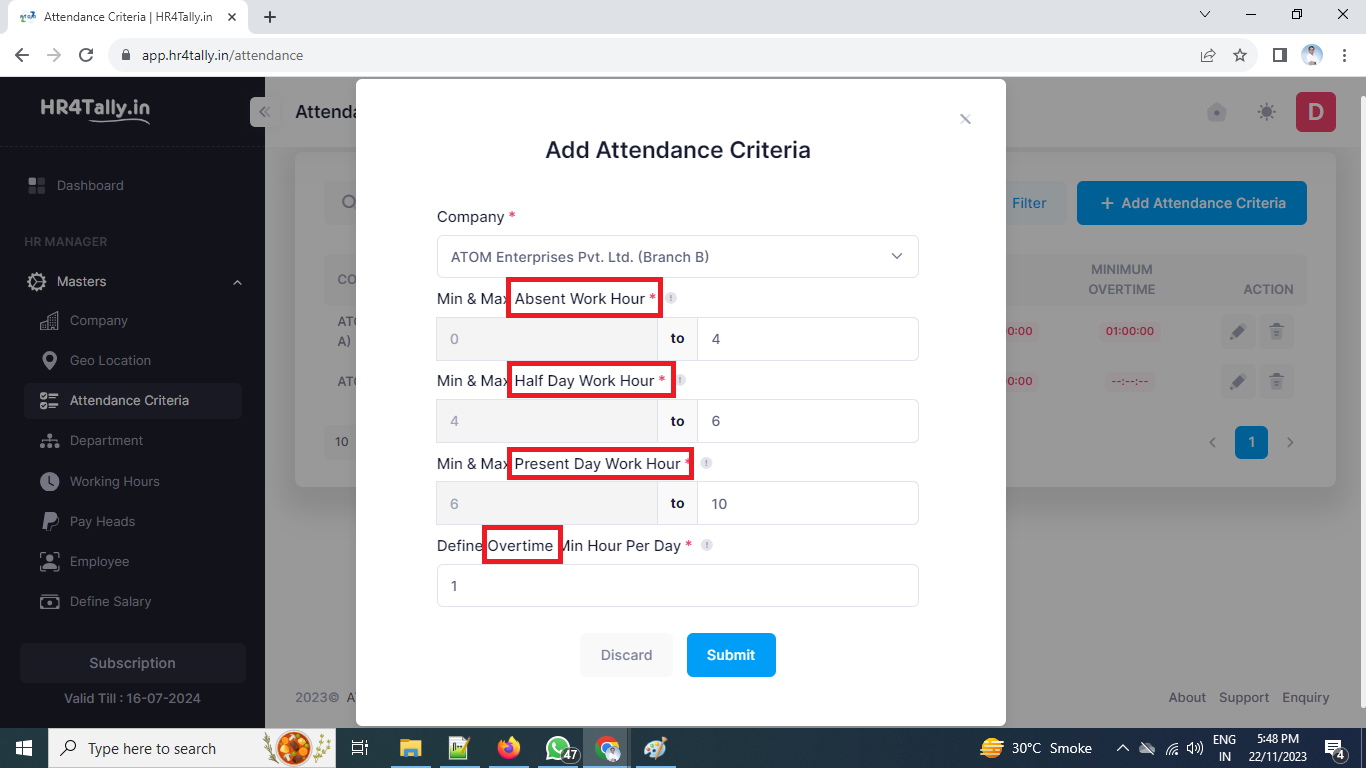
1.4 Departments
In this section you can add or modify various Departments belongs to your organization and they will be assigned to the employees.
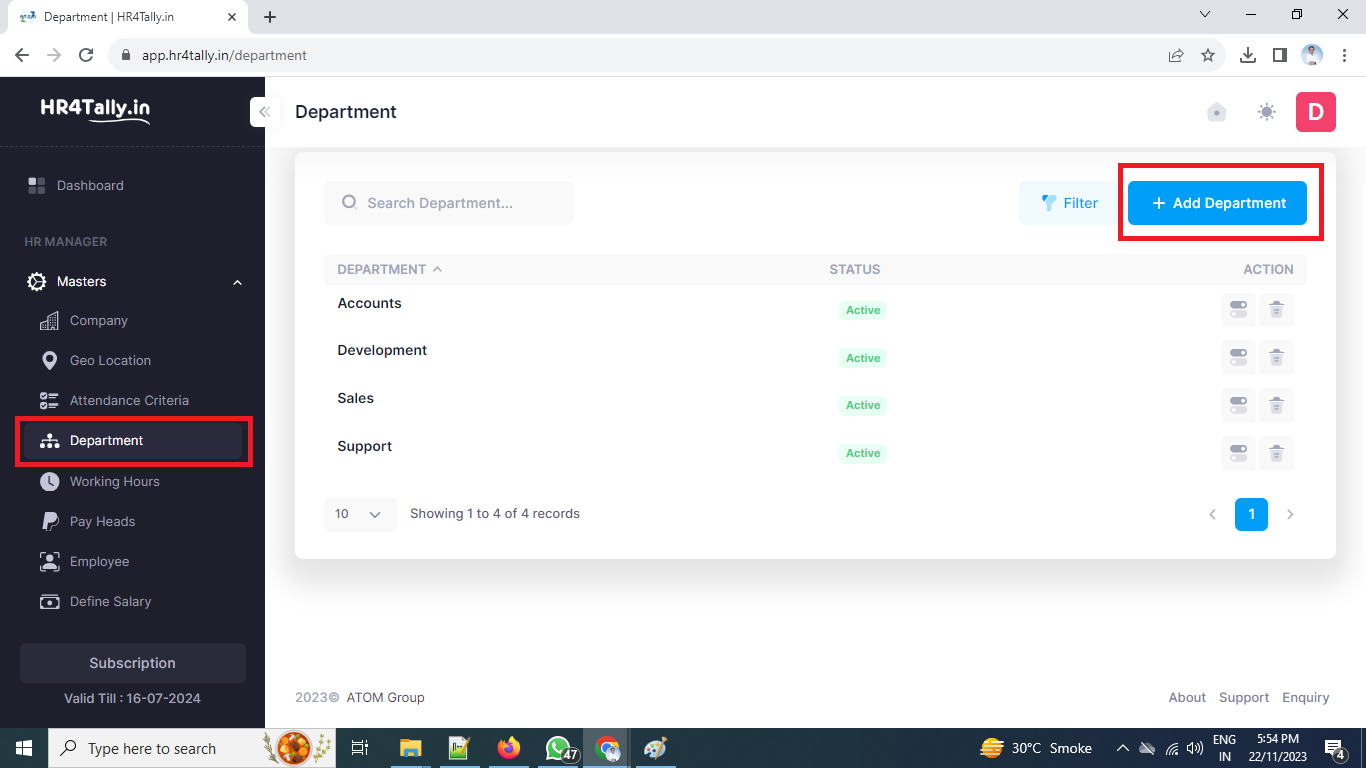
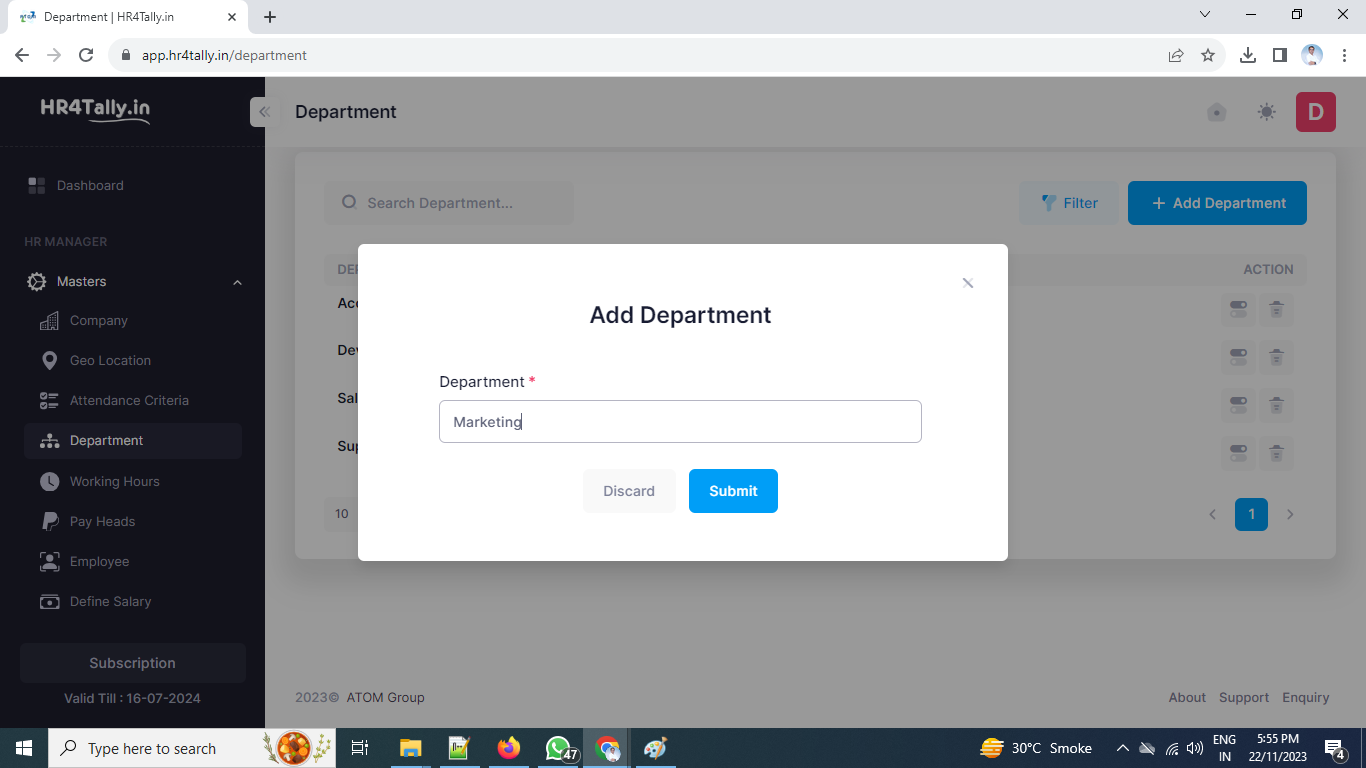
1.5 Working Hours
In this section you can add/modify working hours/slots/shifts as applicable to your organization.
You can create multiple working slots and assigned them to the respective employees so that they can able to Punch-In and Punch-Out accordingly.
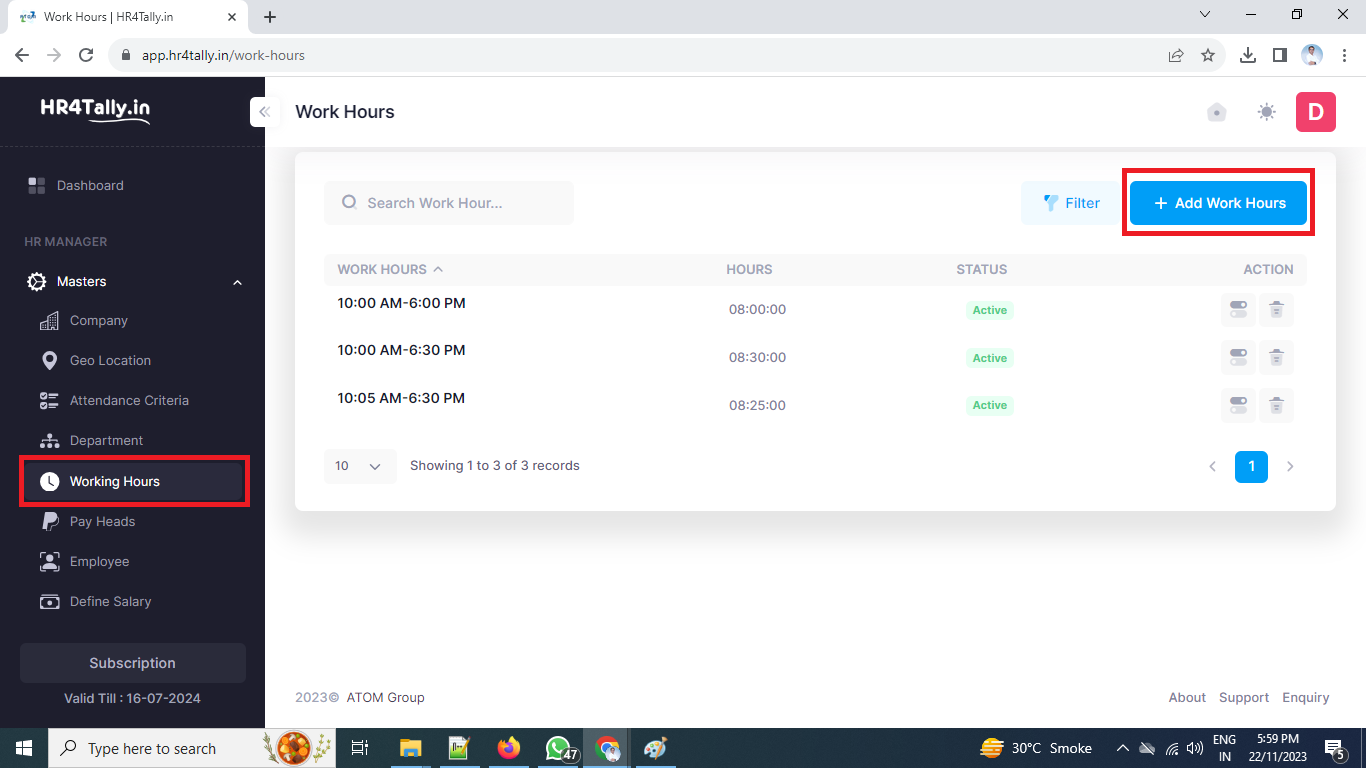
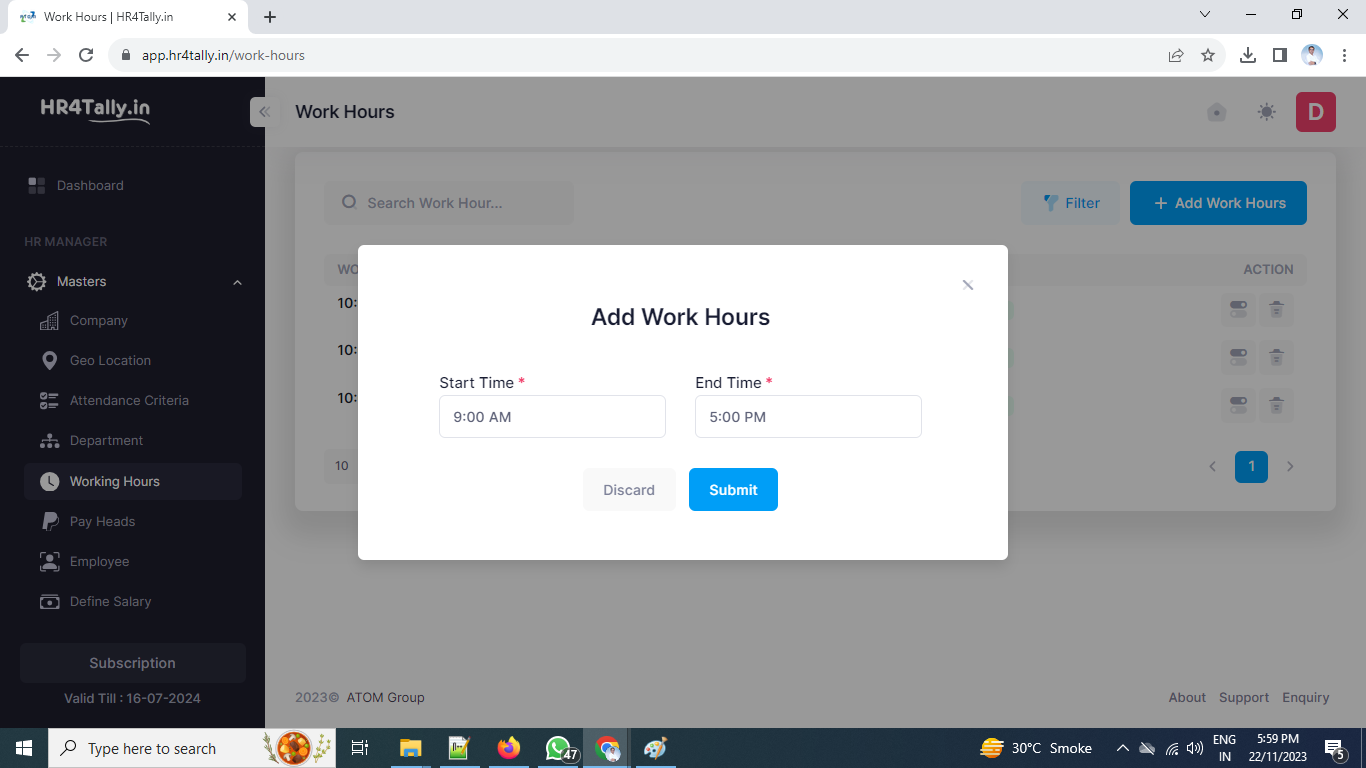
1.6 Pay Heads
In this section you can add/modify Pay Heads applicable in your company like Basic Salary, Professional Tax, TDS, Provident Fund, House Rent Allowances, Conveyance Allowances and so on.
Pay Heads are primarily divided into 2 types and 4 calculation methods;
- Types are 1) Earning for Employees and 2) Deductions for Employees
- Calculation methods are 1) Attendance 2) Flat Rate 3) User Defined 4) Overtime
Later you can assign these pay heads to respective employees and they will be appear on their salary slips.
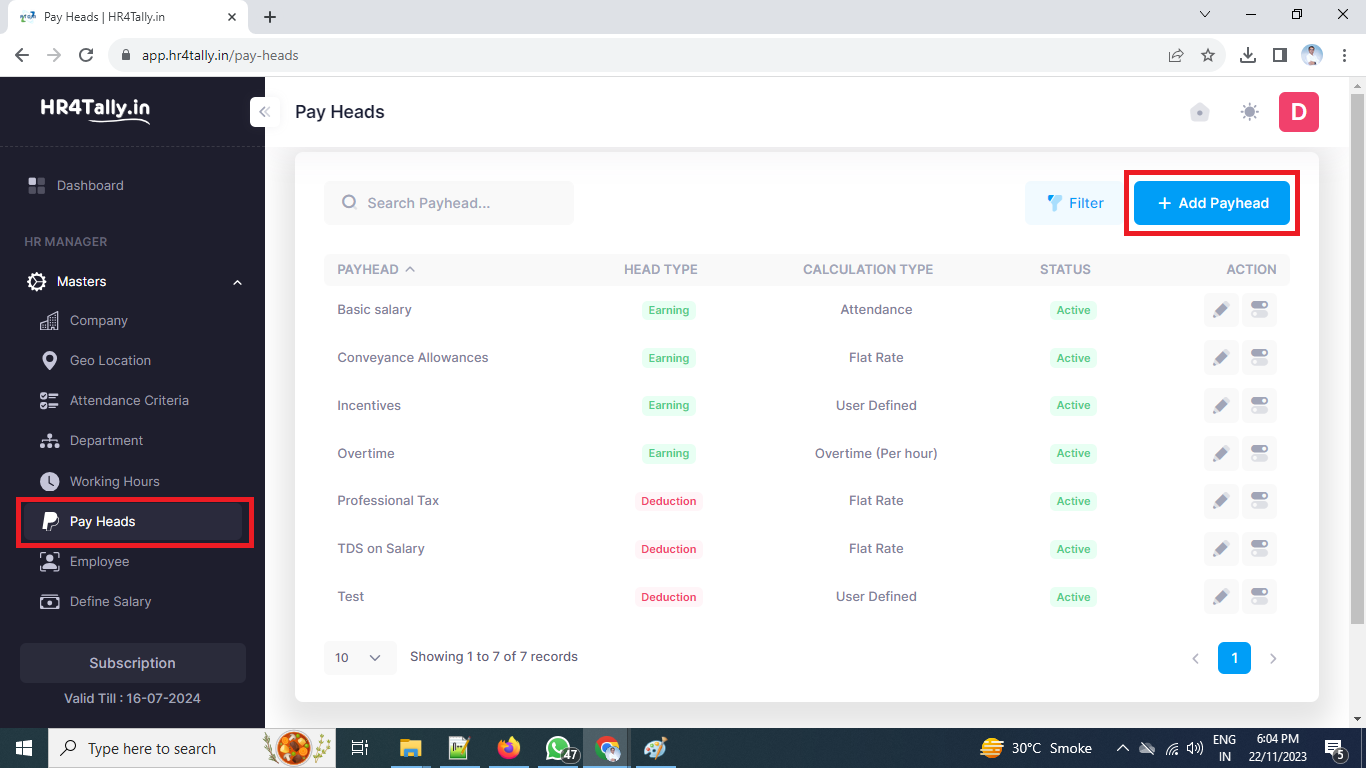
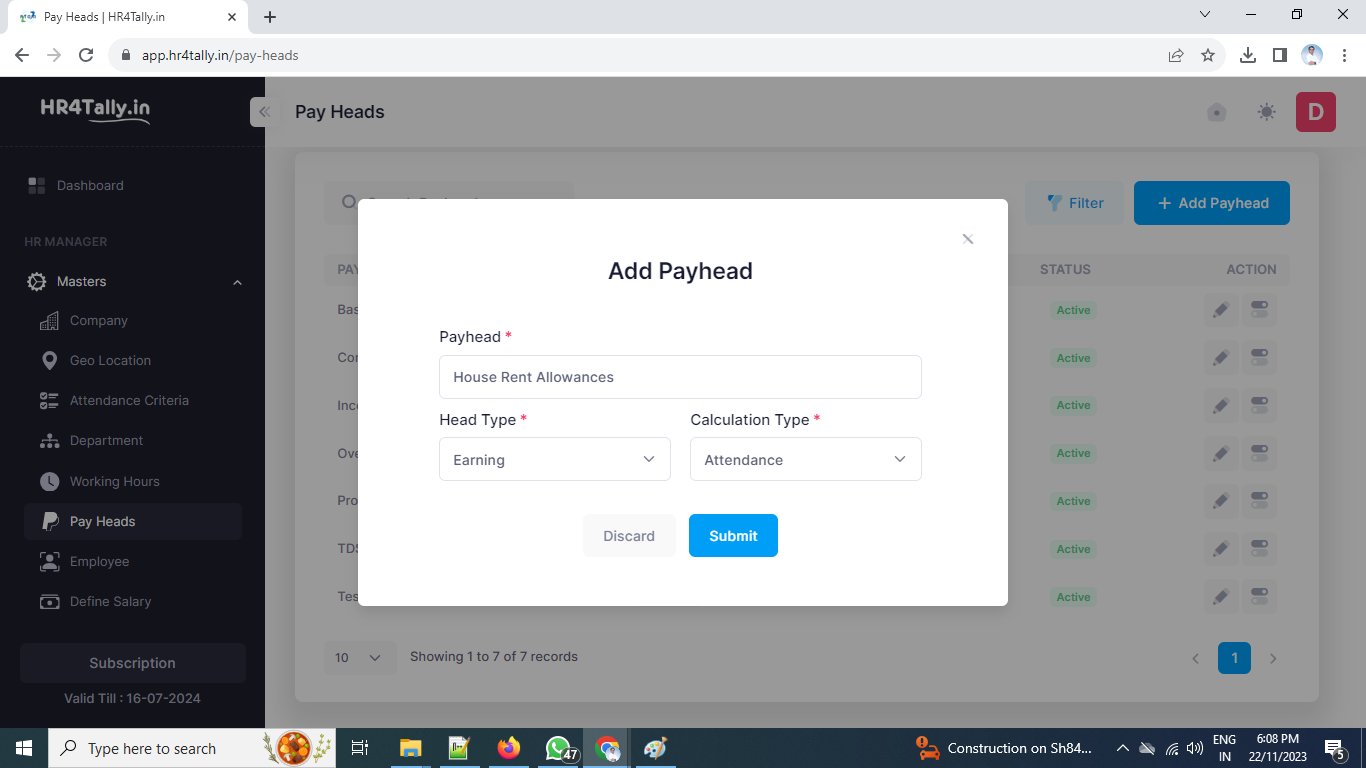
1.7 Employees
In this section you can add/modify your Employees. Employee profile includes following information’s;
- Basic Details
- Work Details
- Contact Details
- Bank & Statutory Details
- Other Details
- Documents
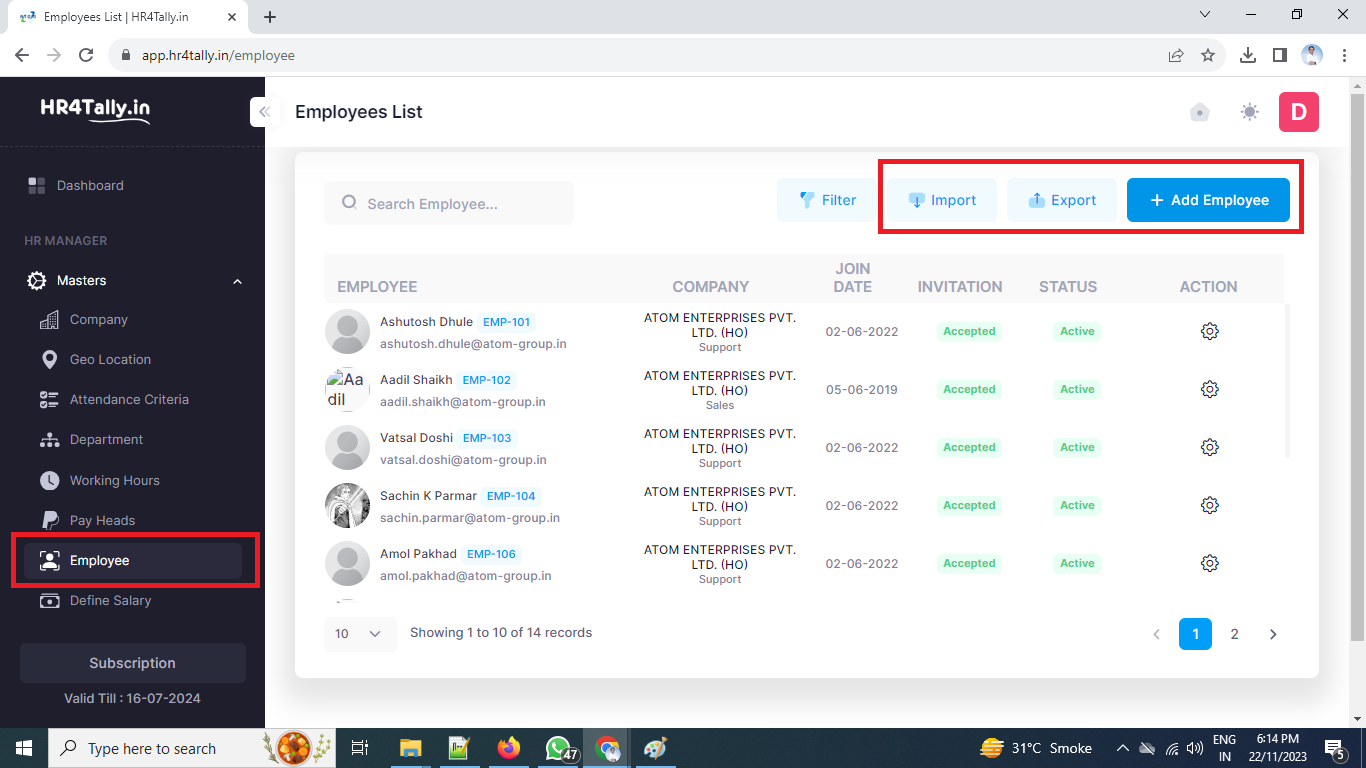
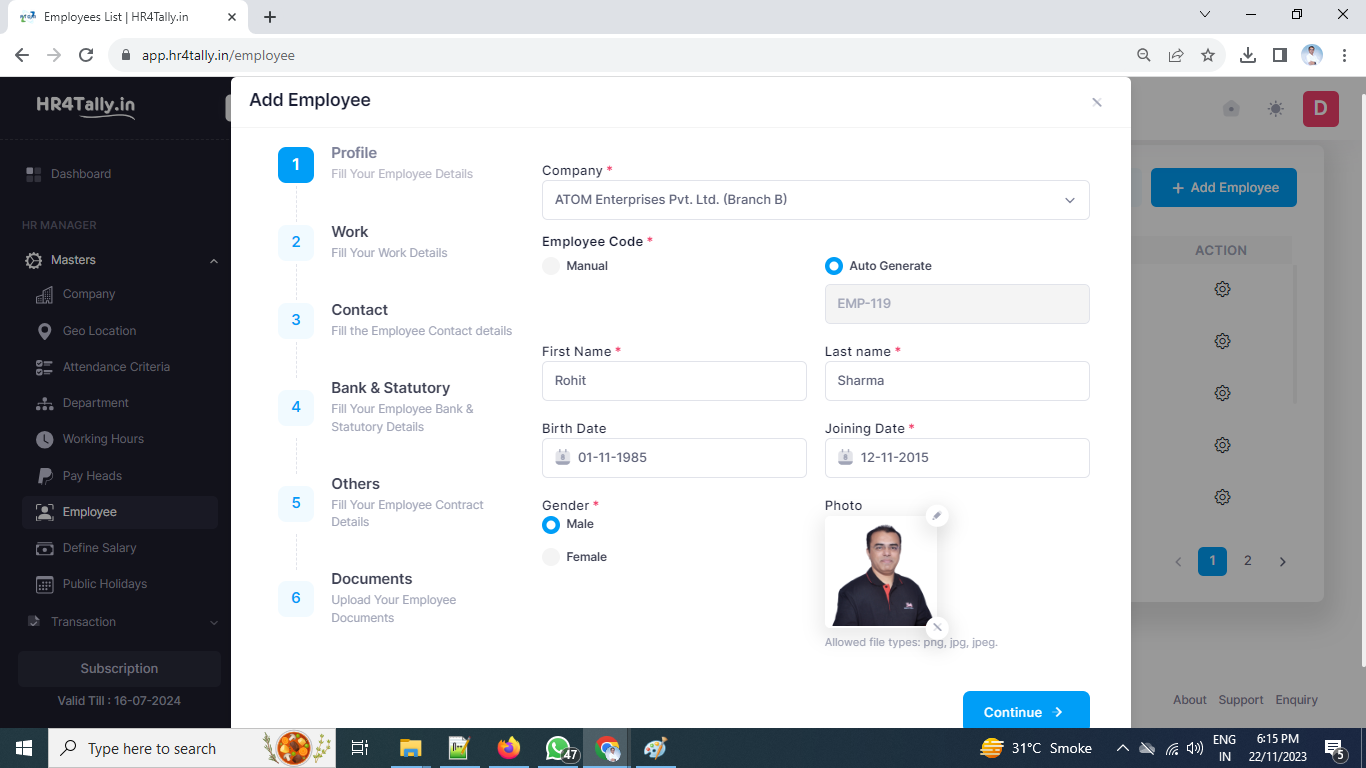
If you are recently or planning to shift your employees on HR4Tally.in then you will have a option to import them via Excel file.
You can import 100 employees at a time in single excel file.
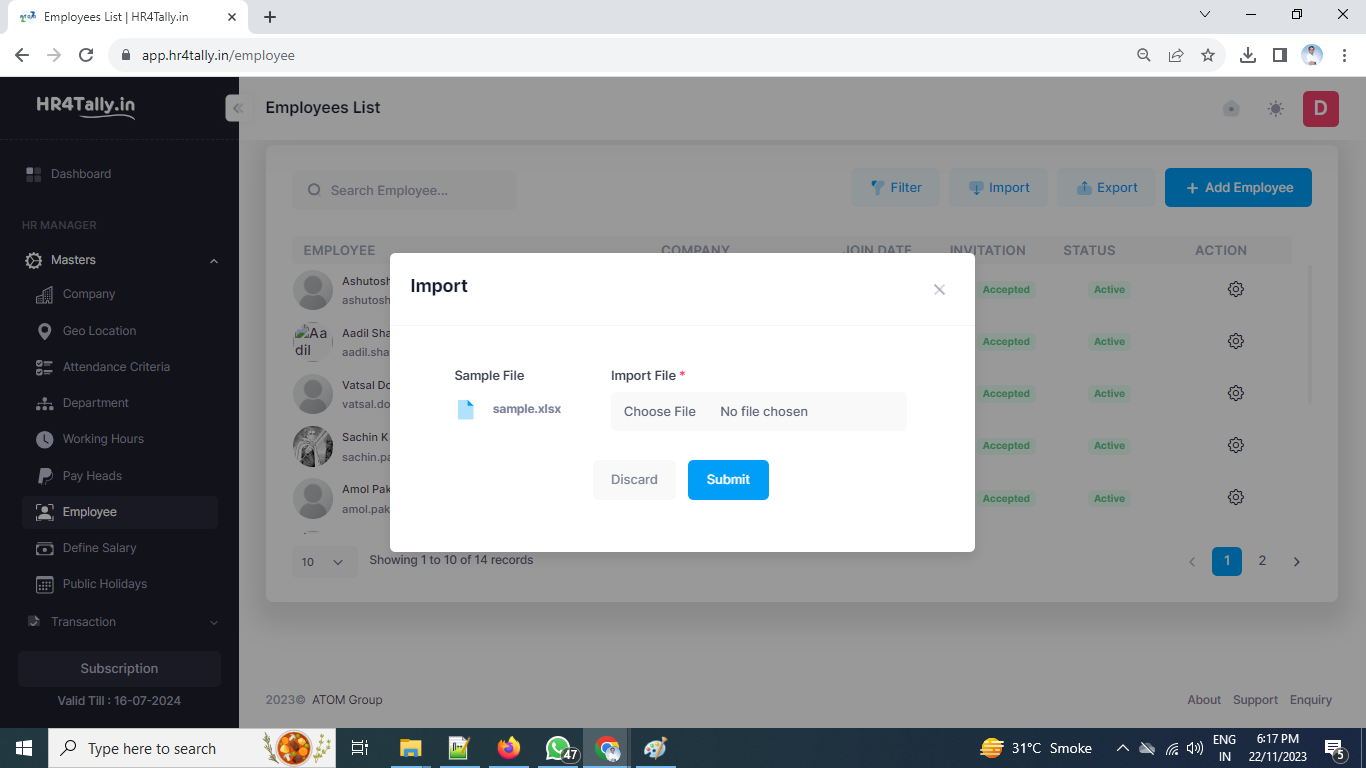
You will also have the option to export employees data in Excel or CSV
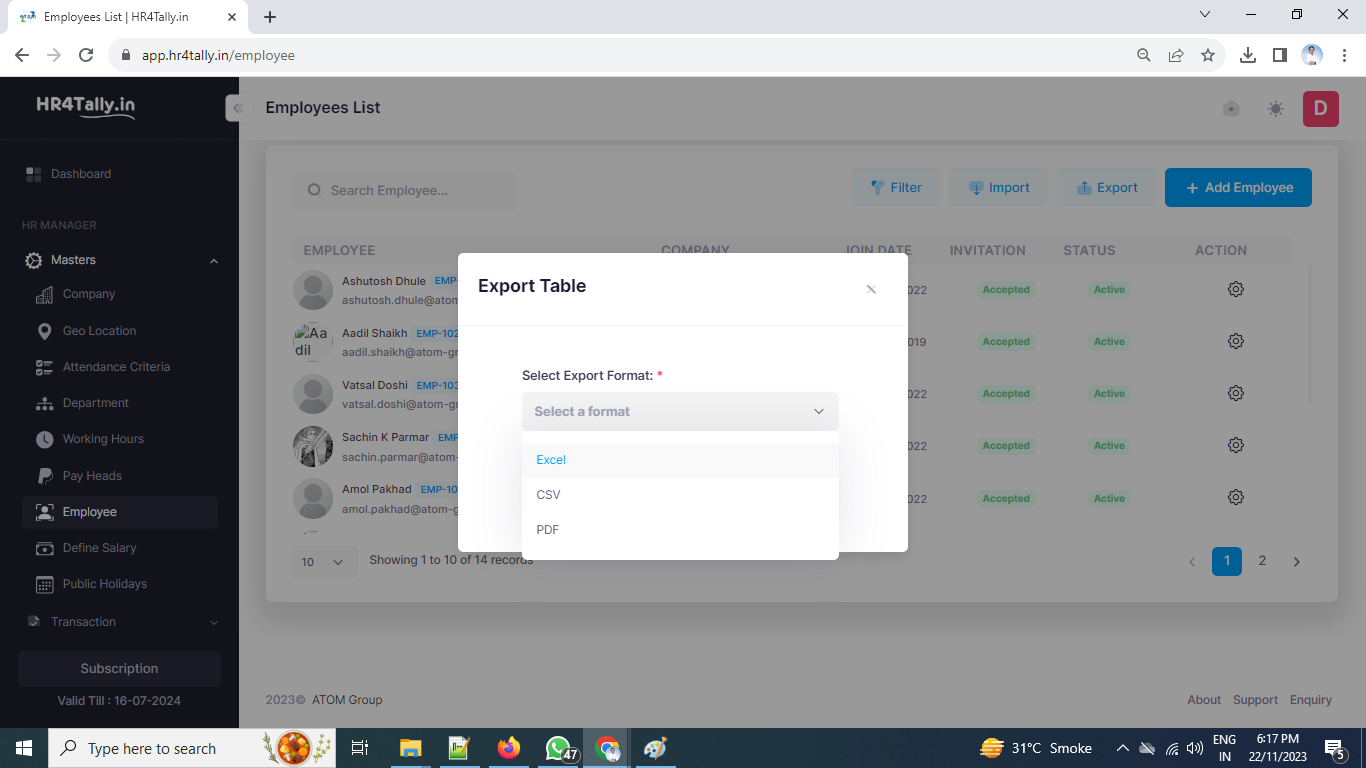
1.8 Define Salary
In this section you can define/modify salary of your employees.
We have given the option to set Applicable Date while defining the salary for the employee, so it will help you when there is any revisions/increments from time to time.

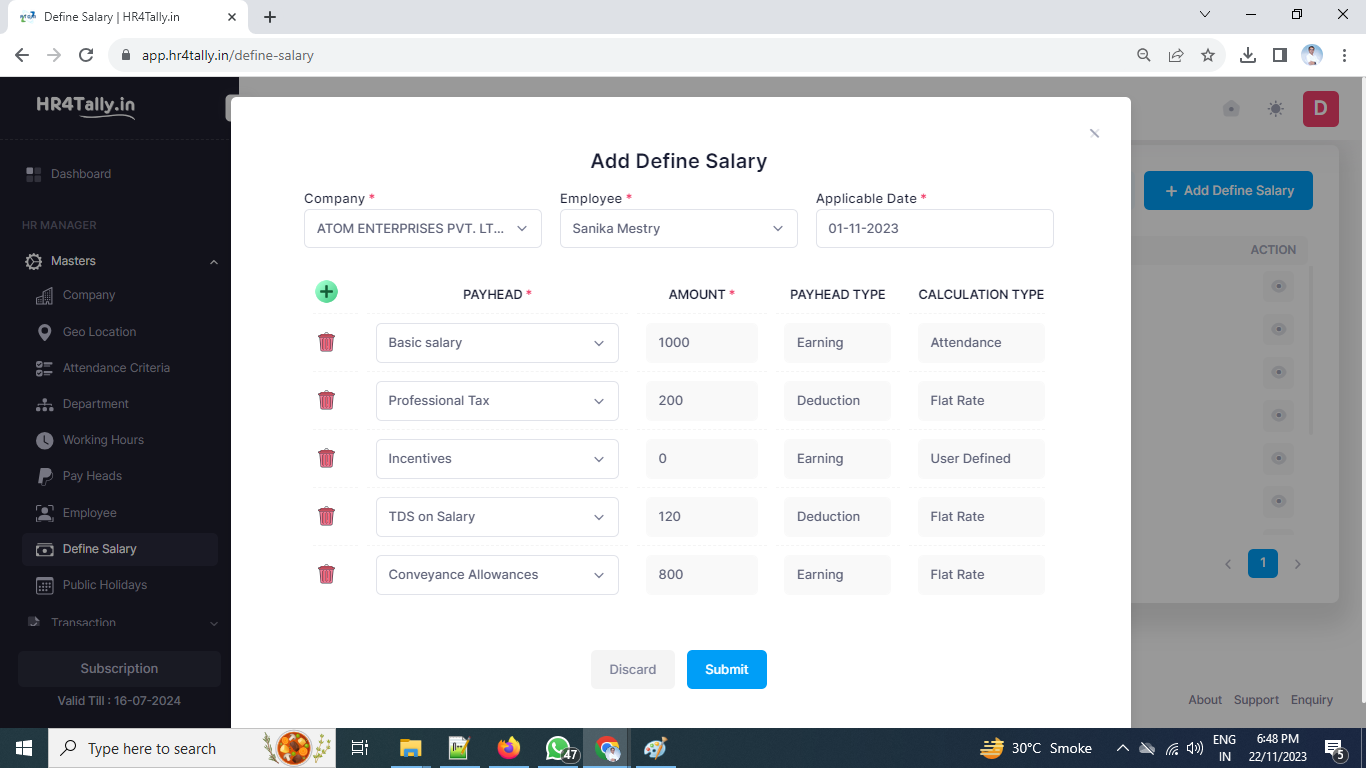
1.9 Public Holiday
In this section you can define Public Holidays applicable to your company. You can define holidays differently location wise if you have companies in different states.
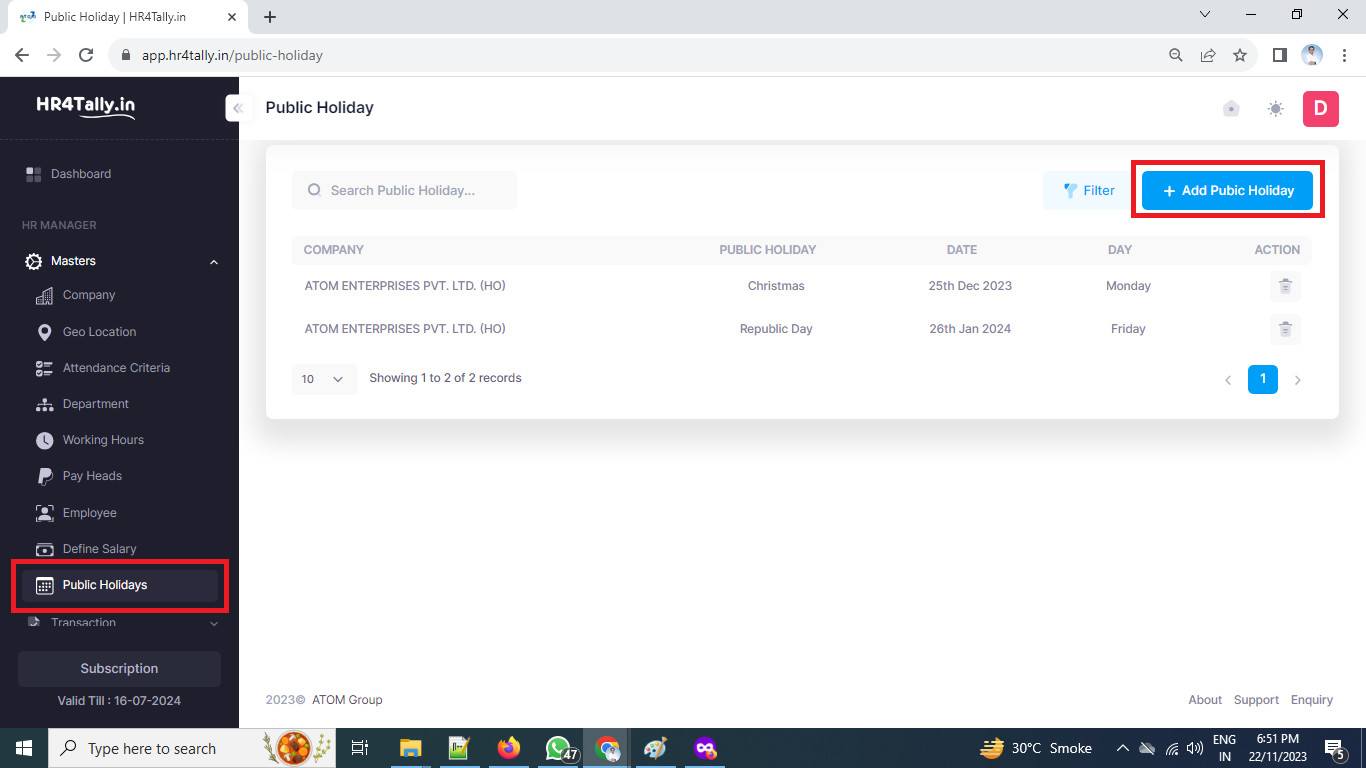
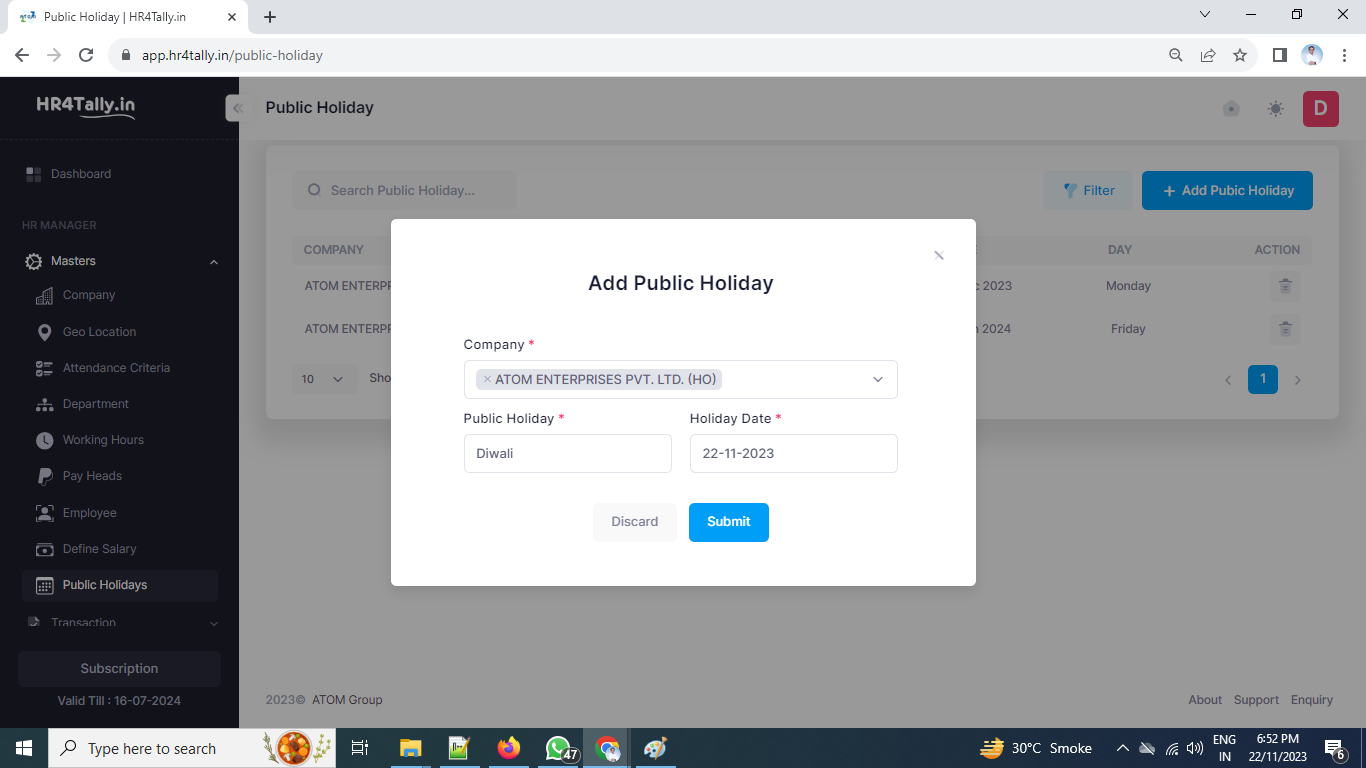
2 Transactions
2.1 Extra Attendance
In this section you can manually add extra attendance for any employee.
You may need to add extra attendance in case when employee is present at the office but his/her mobile is not working or map is not working or employee missed the punch-in, server is down and so on.
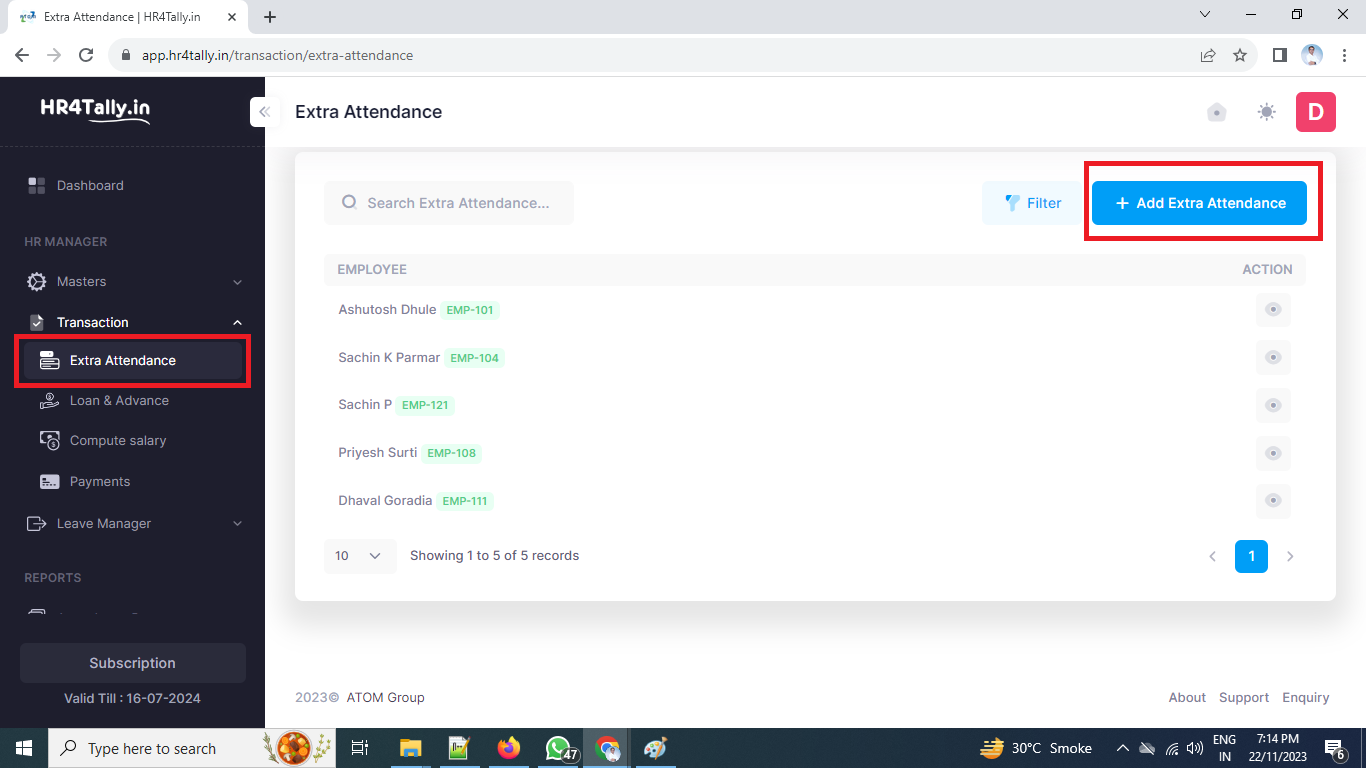
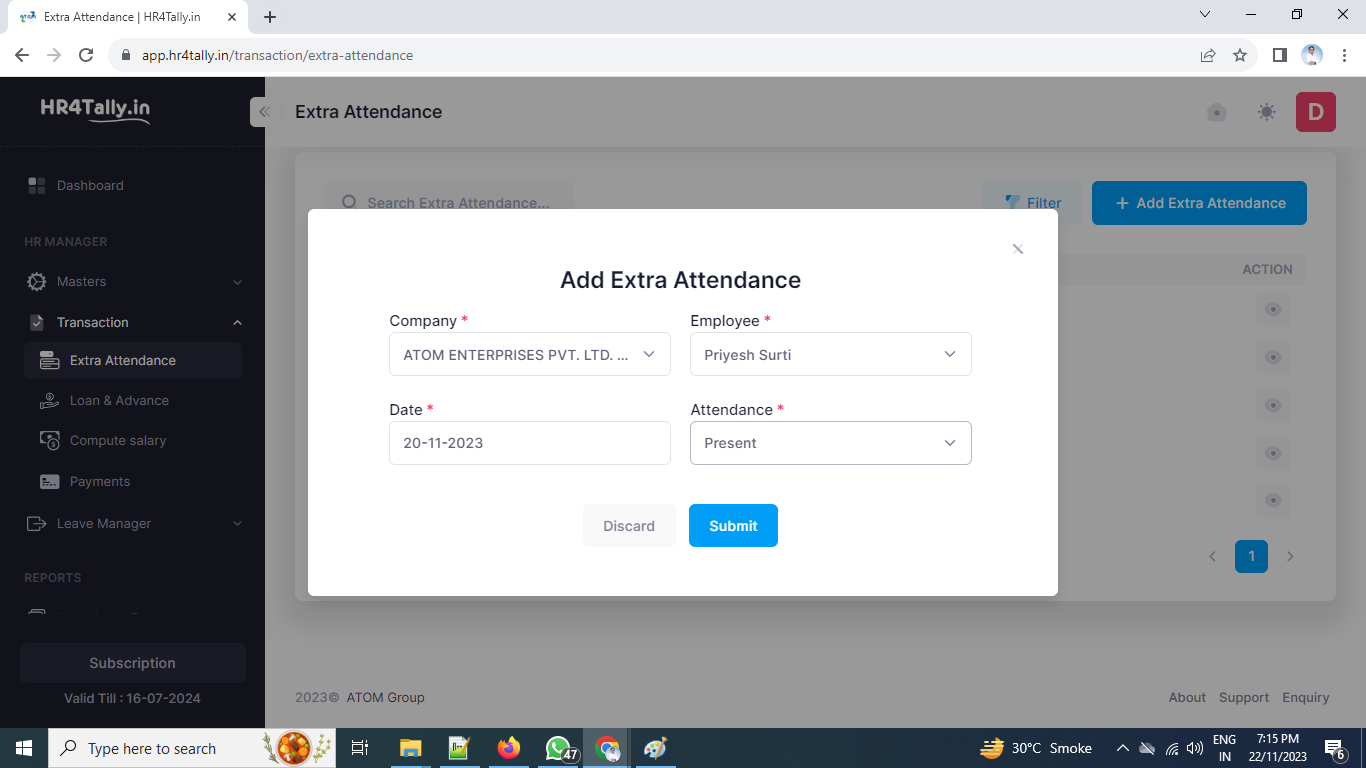
2.2 Loans & Advances
In this section you can grant Loans and Advance to your employees and define how they will be deducted from his/her monthly salary.
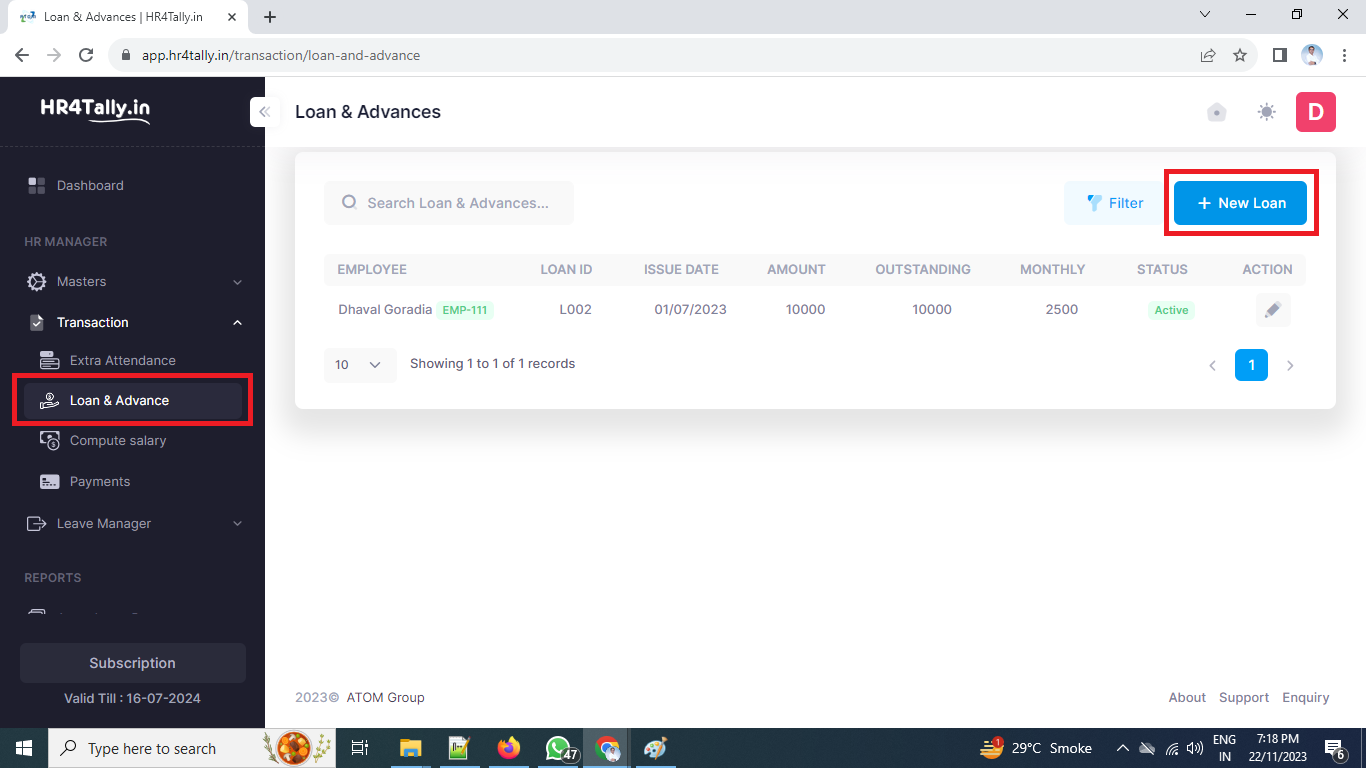
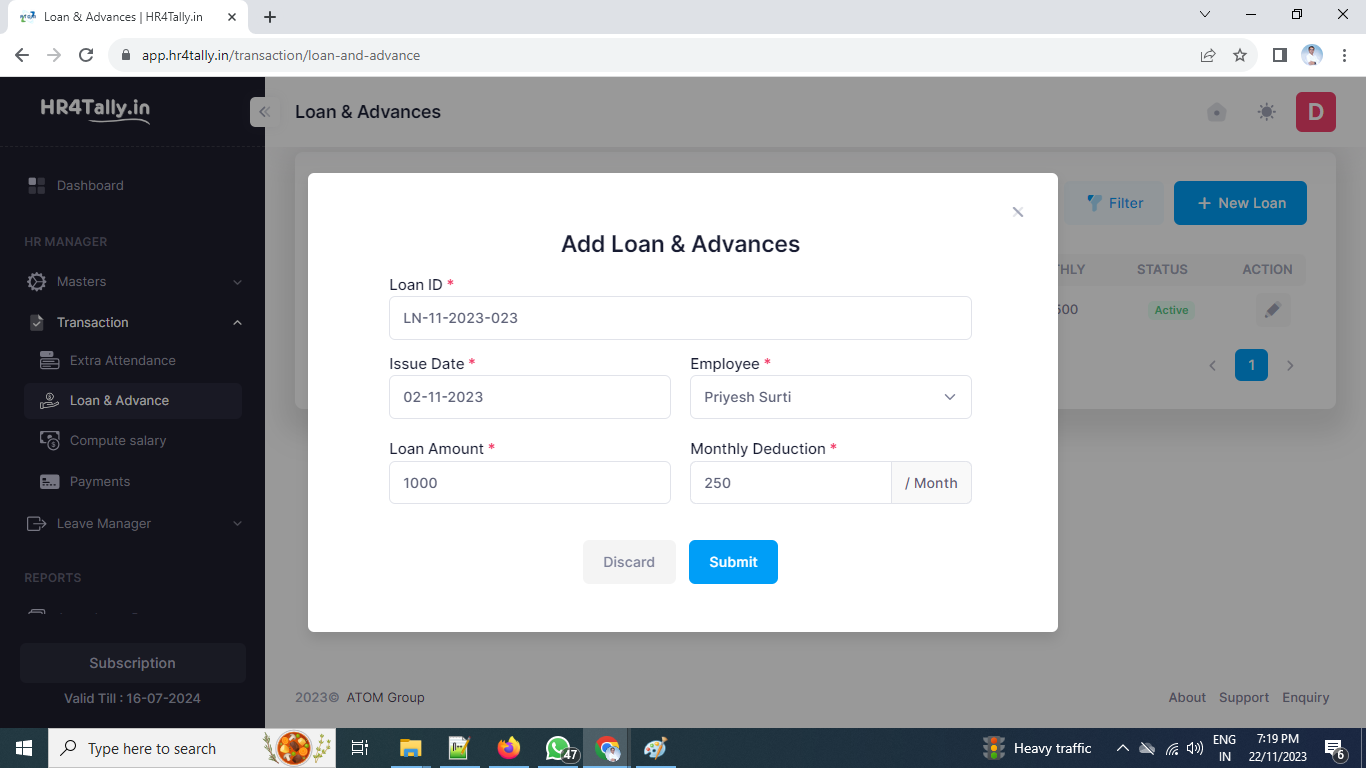
2.3 Compute Salary
In this section you can compute salary of one or multiple employees.
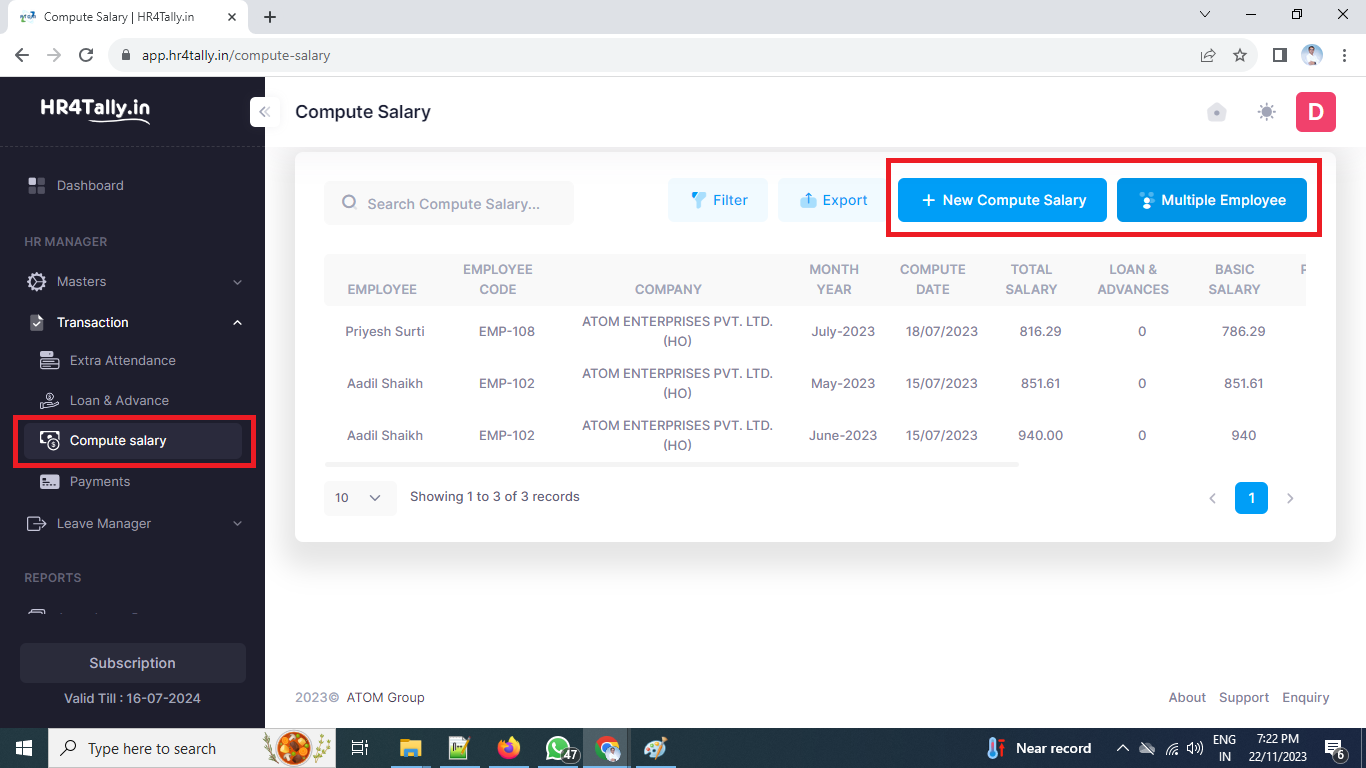
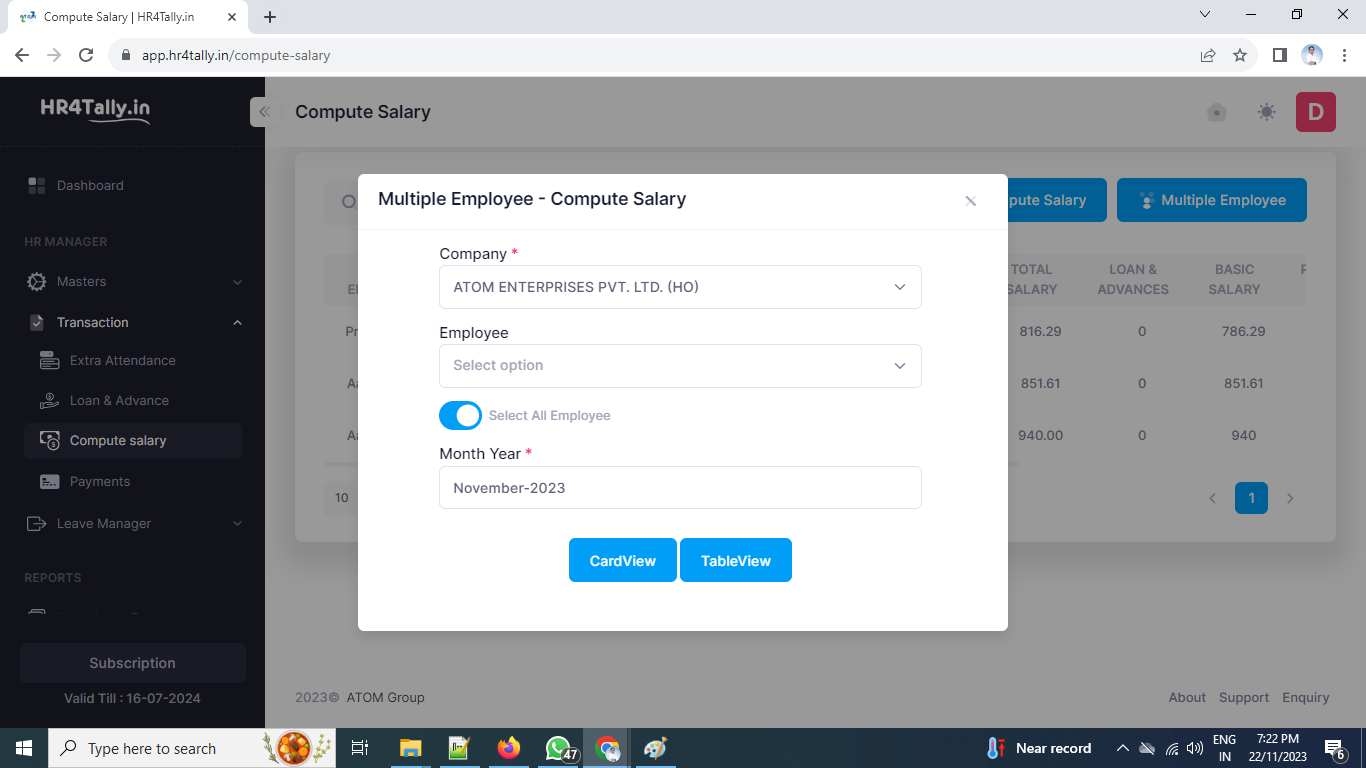
You will find 2 options while processing salary as 1) Card View and 2) Table View, so you can choose the best option that you find convenient while processing salary ;
Table View
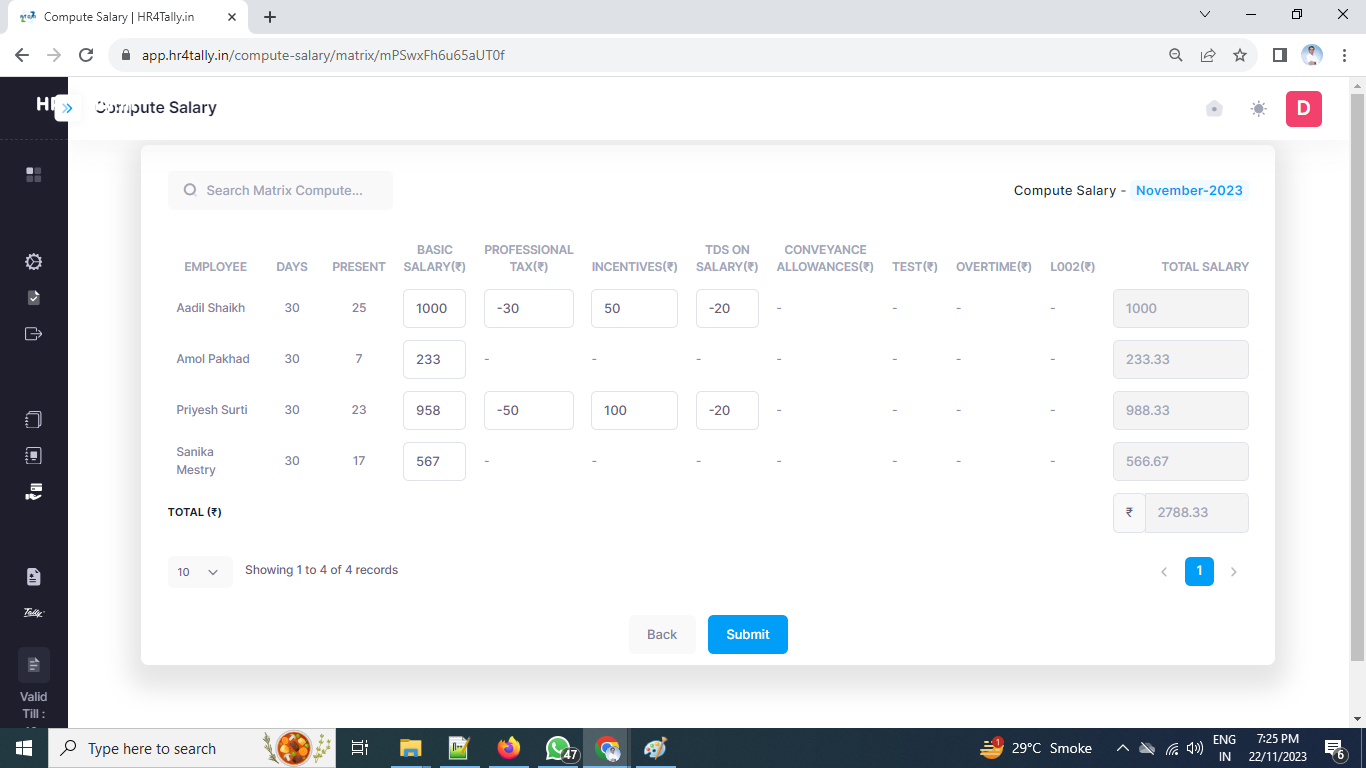
Card View
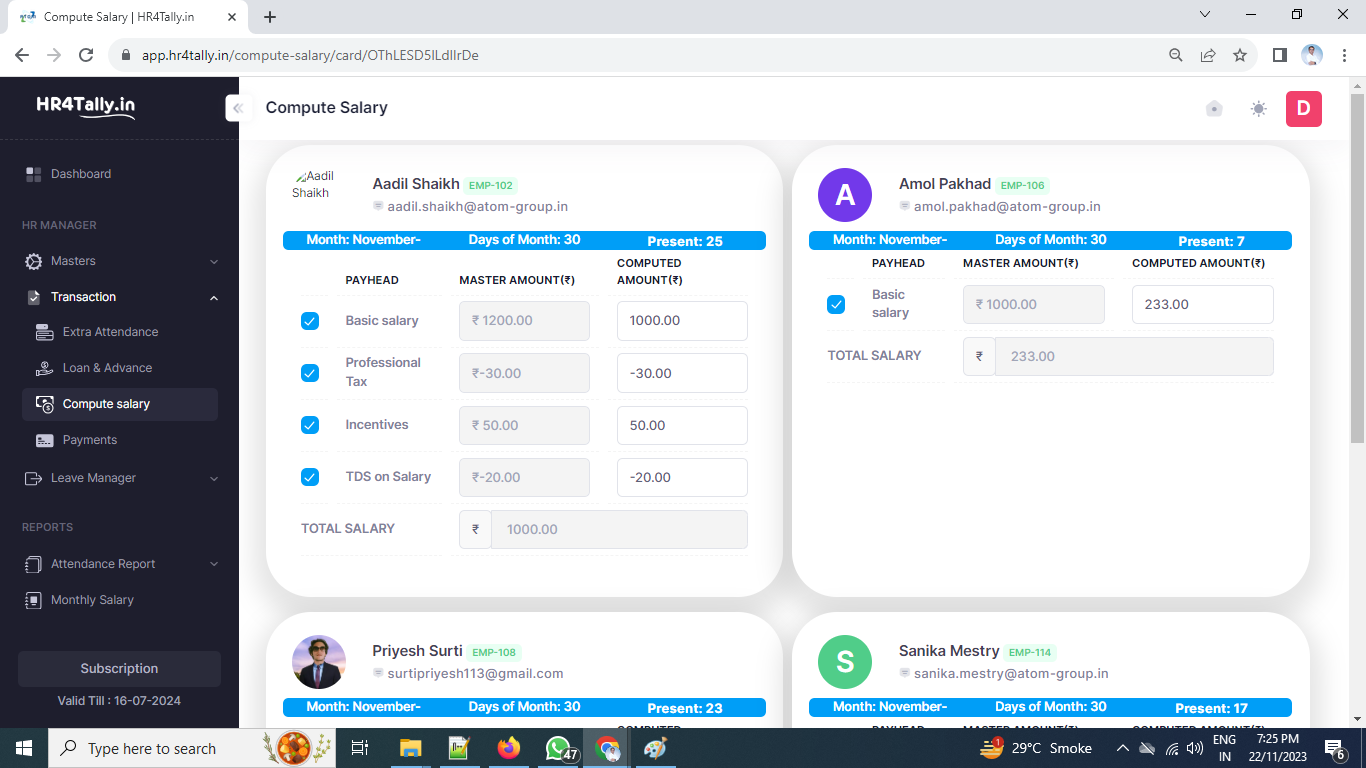
2.4 Salary Payments
In this section you can record the salary payments you have made to the employees.
You can either record full payment or part payment. If you record part payment then balance will be carried forward when you record next payment.
These salary payment entries you can later export and import to your Tally data.
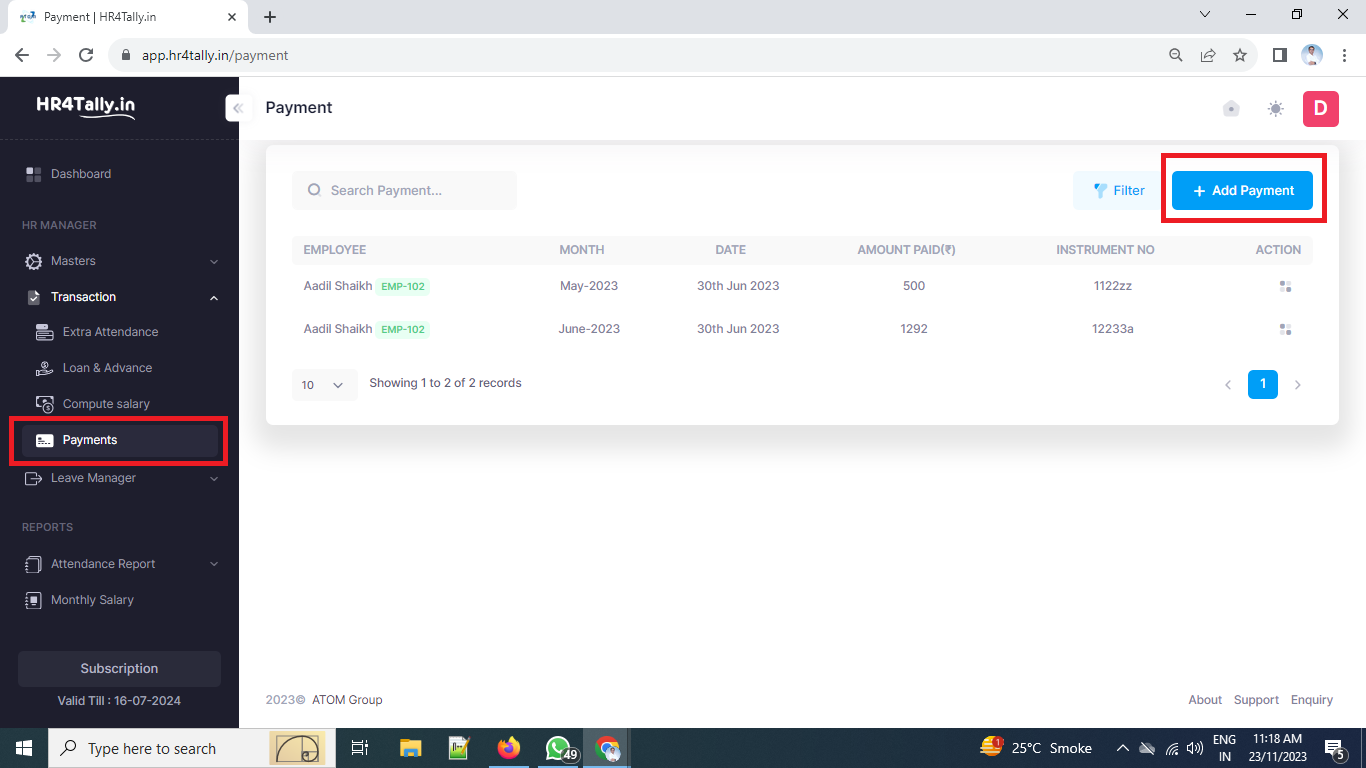
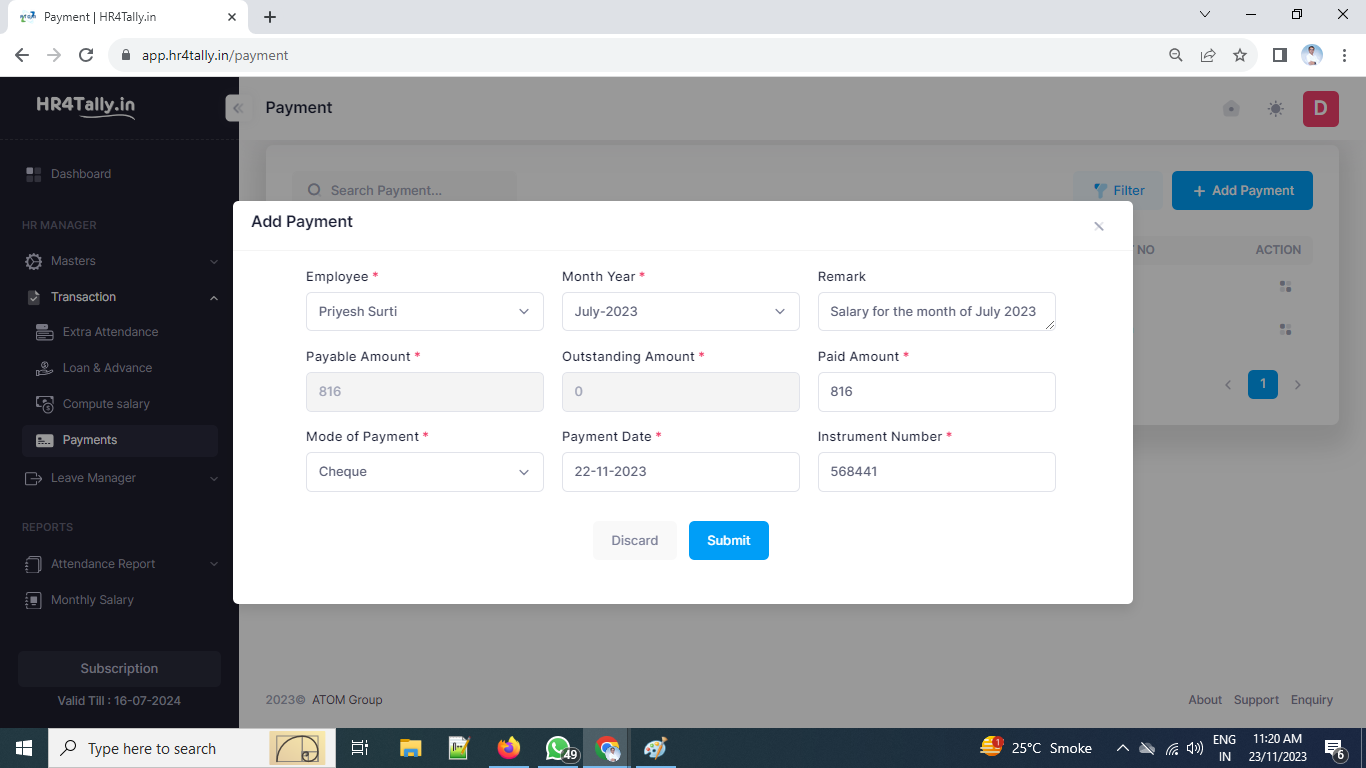
3 Leave Manager
3.1 Leave Requests
In this section you can check all the pending leave requests made by the employees and you can then mark them as follows;
Approve Paid : This will be considered as leave approved and eligible for the salary payment
Approve Unpaid : This will be considered as leave approved but not eligible for the salary payment
Reject : This will be considered as leave is rejected/not allowed
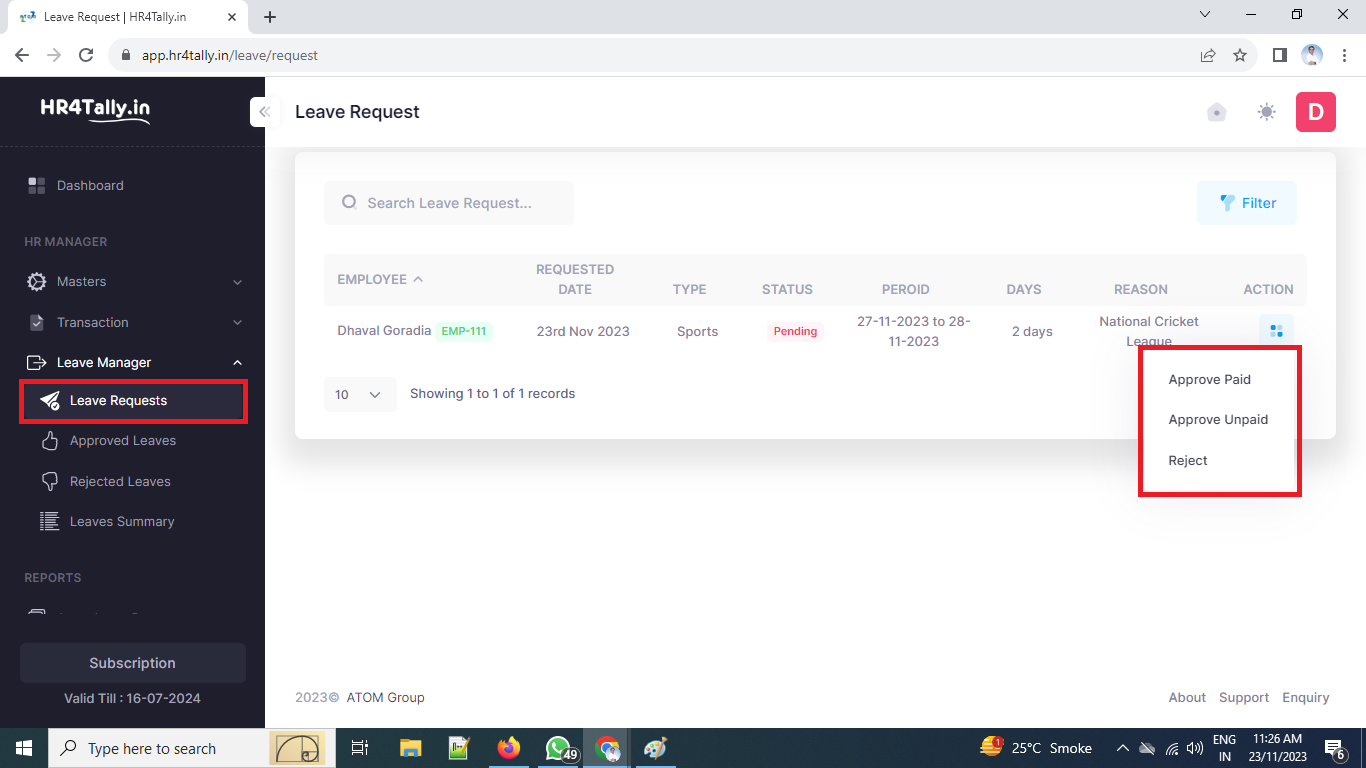
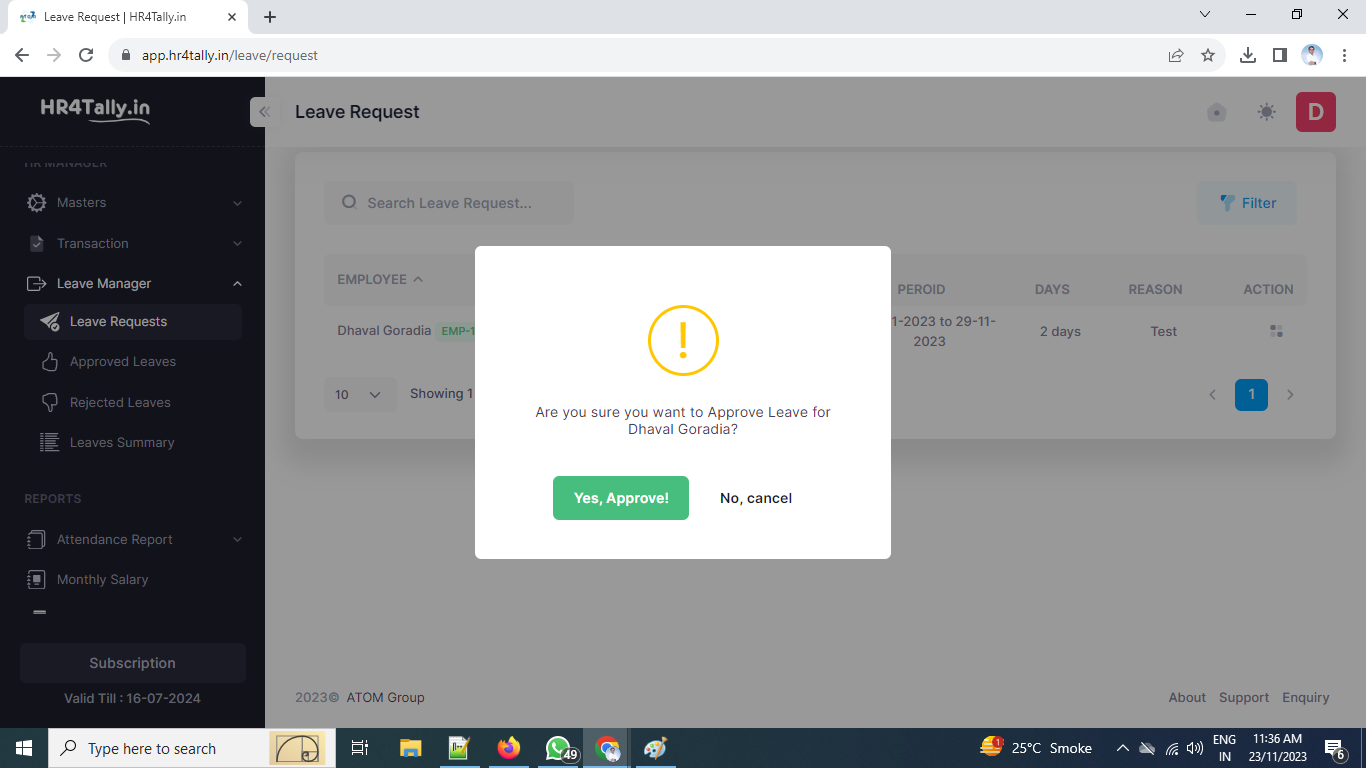
3.2 Approved Leaves
This section will display list of all Approve Paid and Unpaid leaves as a report.
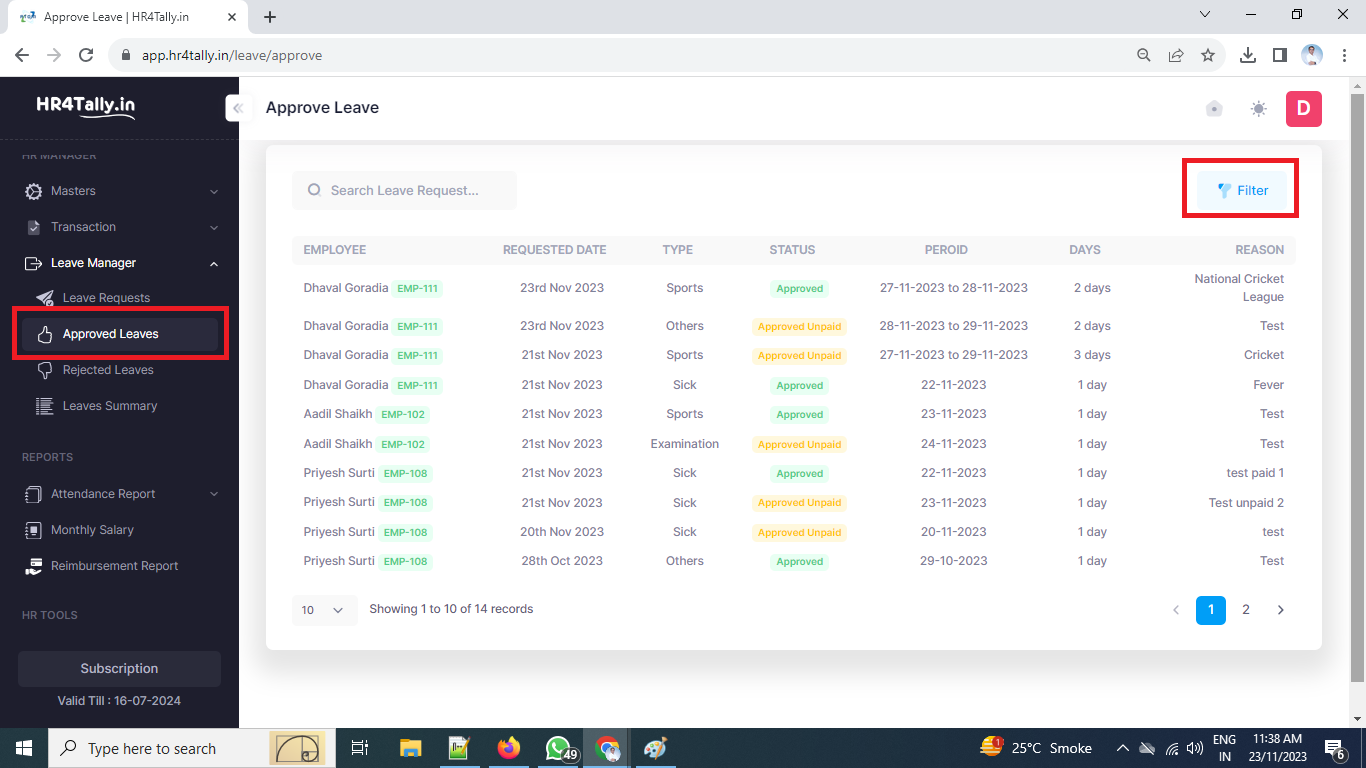
3.3 Rejected Leaves
This section will display list of all Rejected leaves as a report.
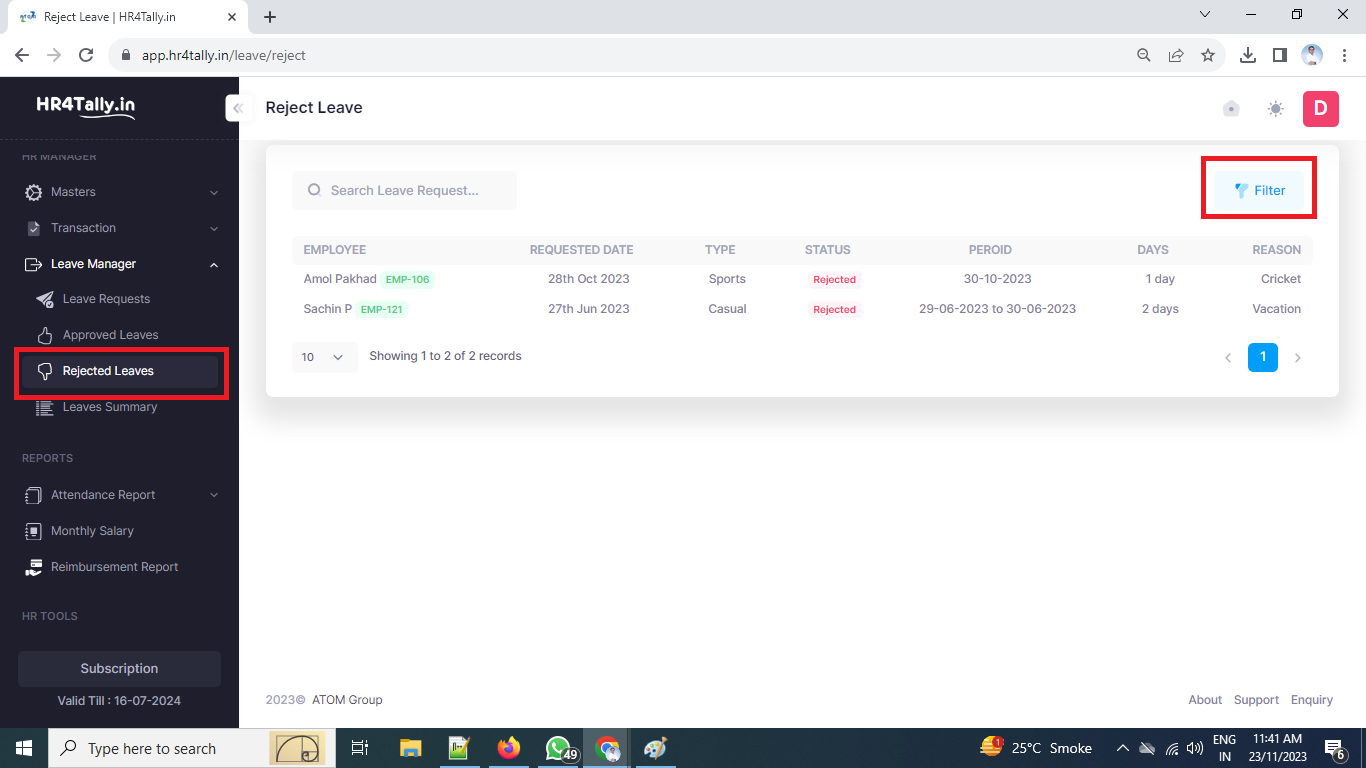
3.4 Leave Summary
This section will display list of all Approved Paid, Approved Unpaid and Rejected leaves as a report and you can filter them as per your requirements.
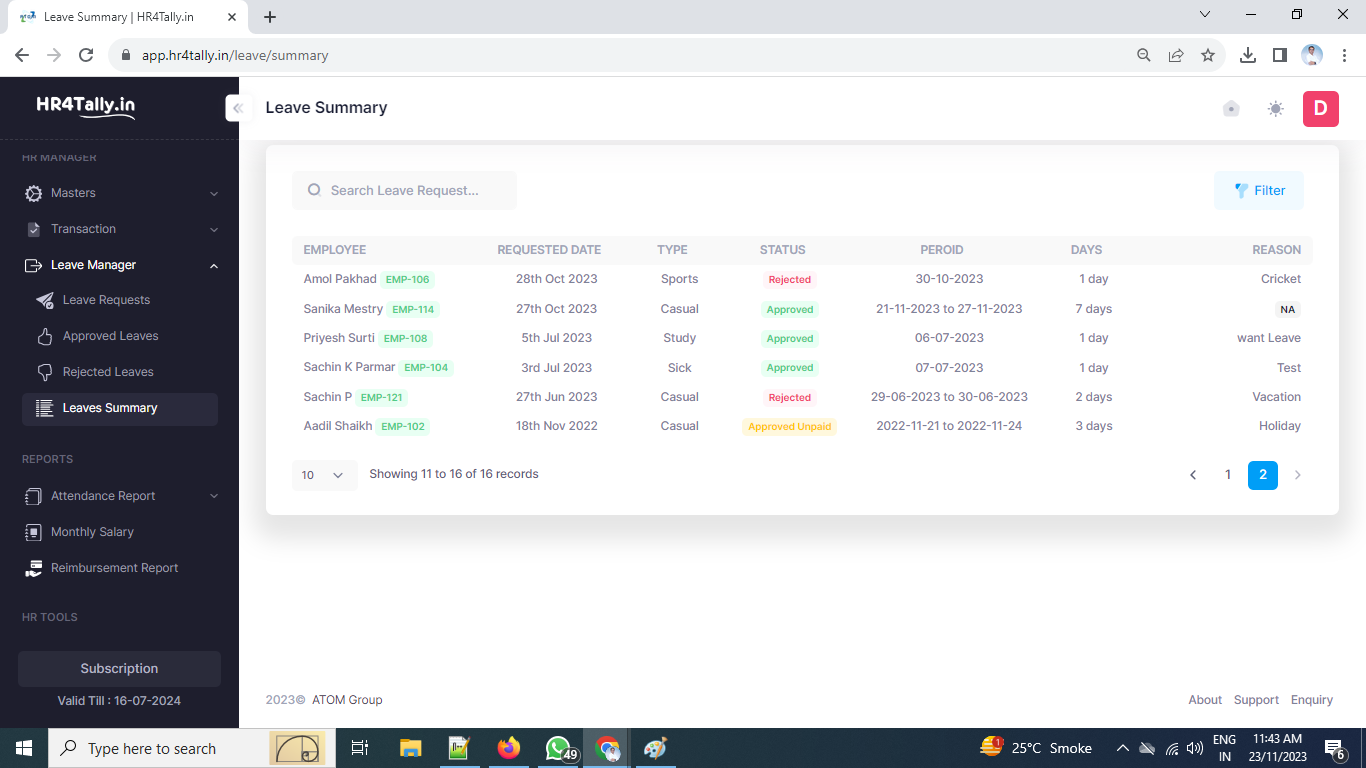
4. Reports
4.1 Attendance Report
In this section you will find 2 types of attendance reports as follows;
Attendance Summary : This will display month wise attendance summary of all employees and you can filter it or export it as per your requirements.
Summary shows complete attendance breakup of each employees like Present Days | Half Days | Weekly Off’s | Extra Attendance | Overtime | Paid Leave | Unpaid Leave
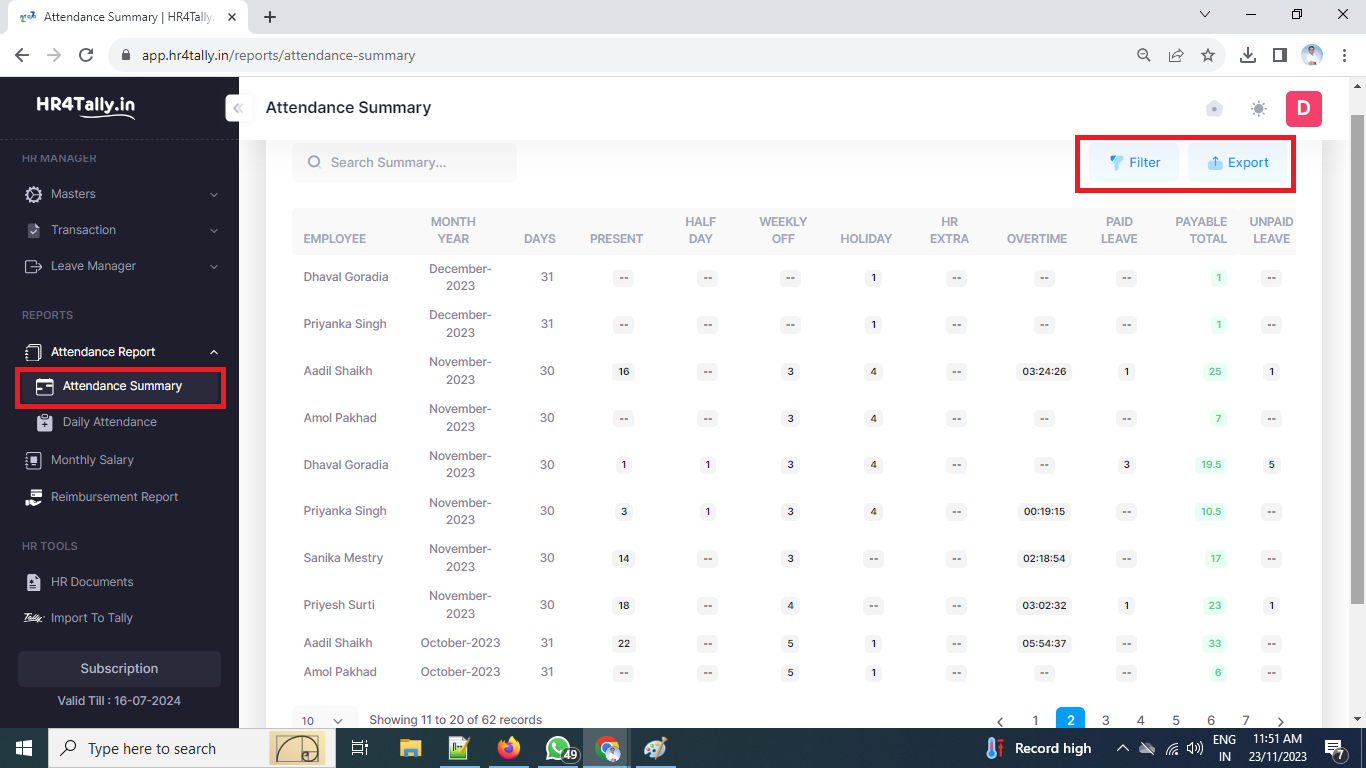
Daily Attendance : This will display date wise attendance records of all employees and you can filter it or export it as per your requirements.

As a admin you are allowed to modify the attendance records if required.
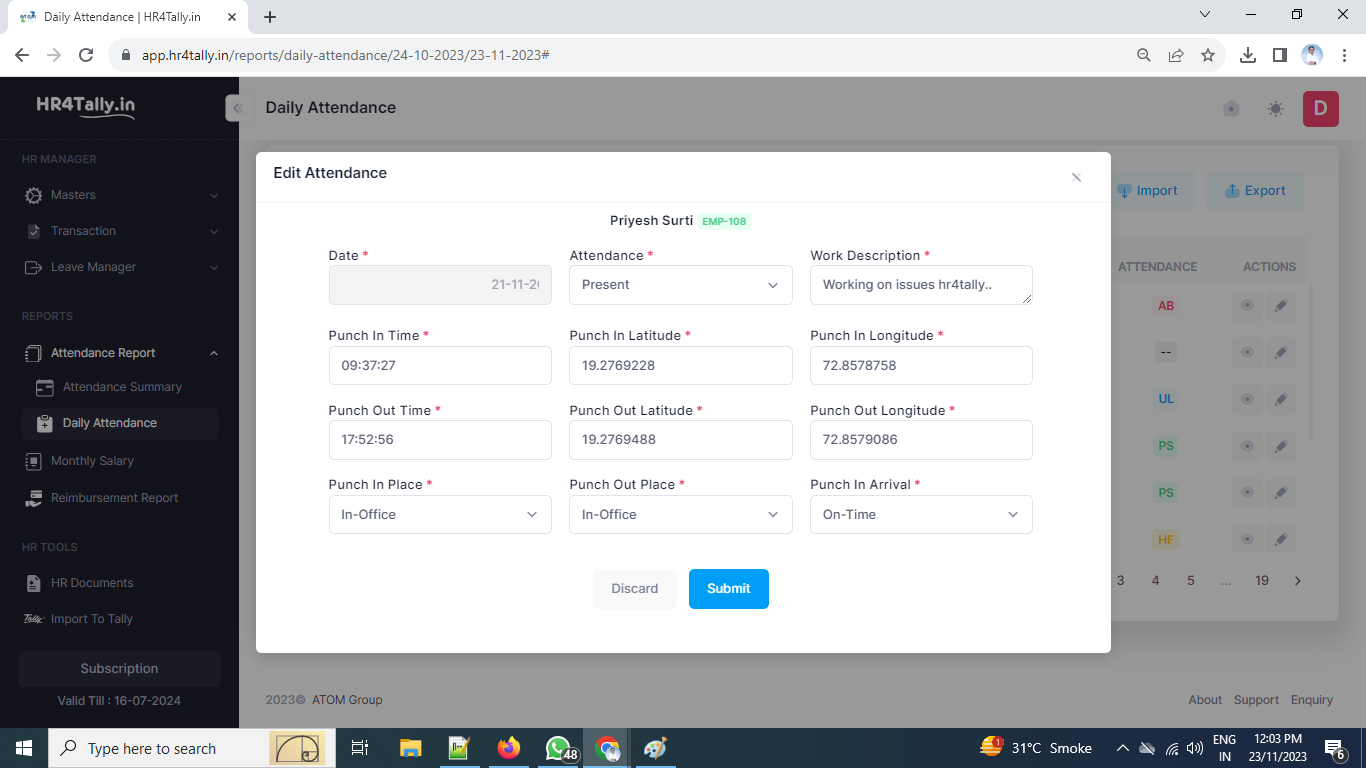
If you are using any bio-metric device for attendance capturing then you can import attendance data generated by bio-metric device via Excel file.
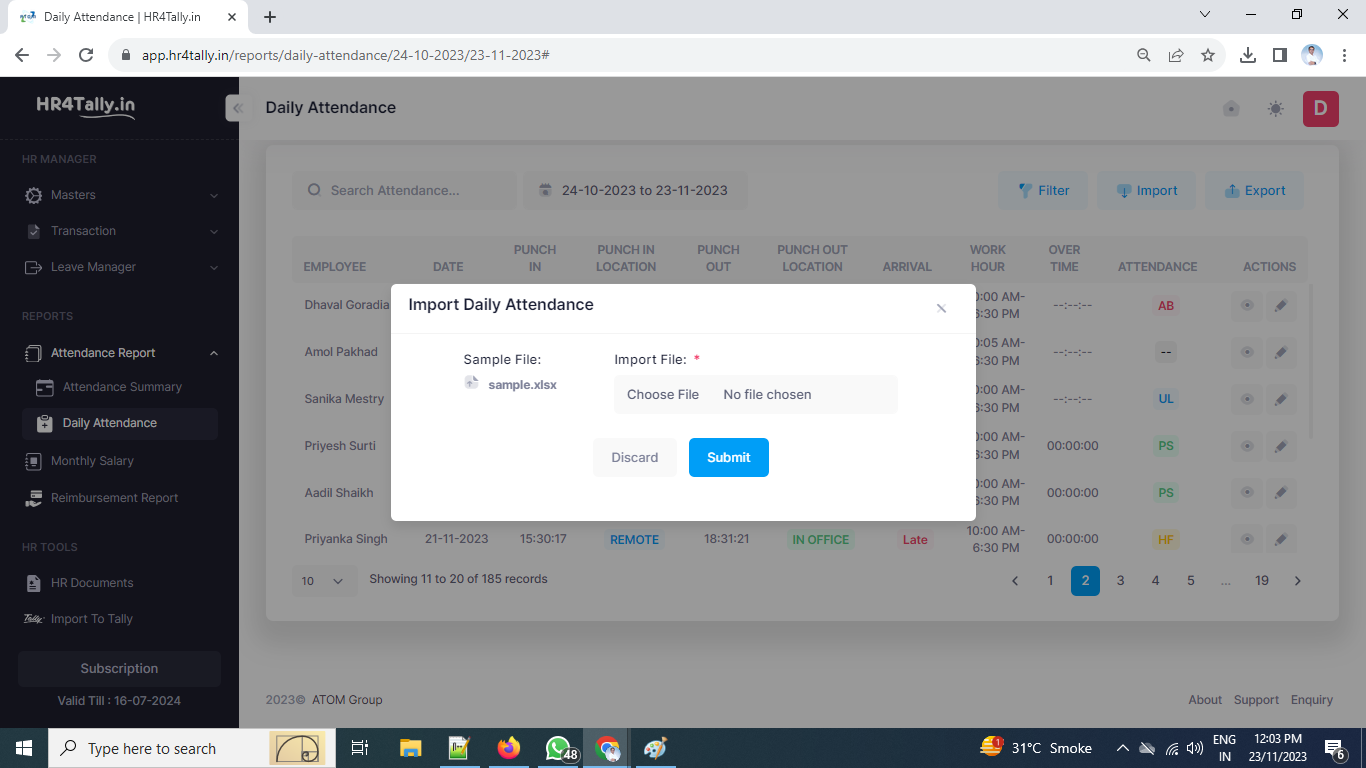
You can export data attendance data for any period in excel or csv or in pdf as per your requirements
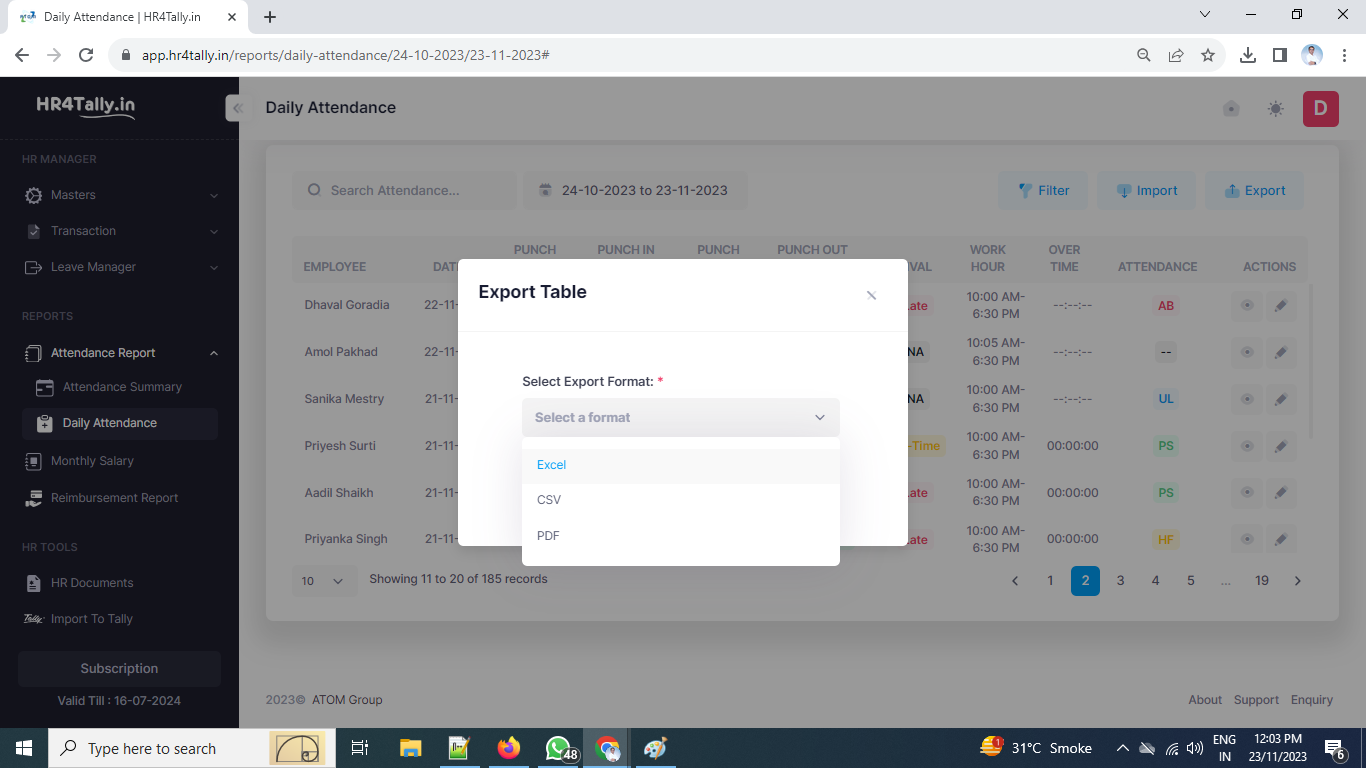

4.2 Monthly Salary Summary
In this section you can view monthly salary computer register for all employees, you can filter the report or export in excel as per your requirements.
From here you can even print month wise employee wise salary slips.
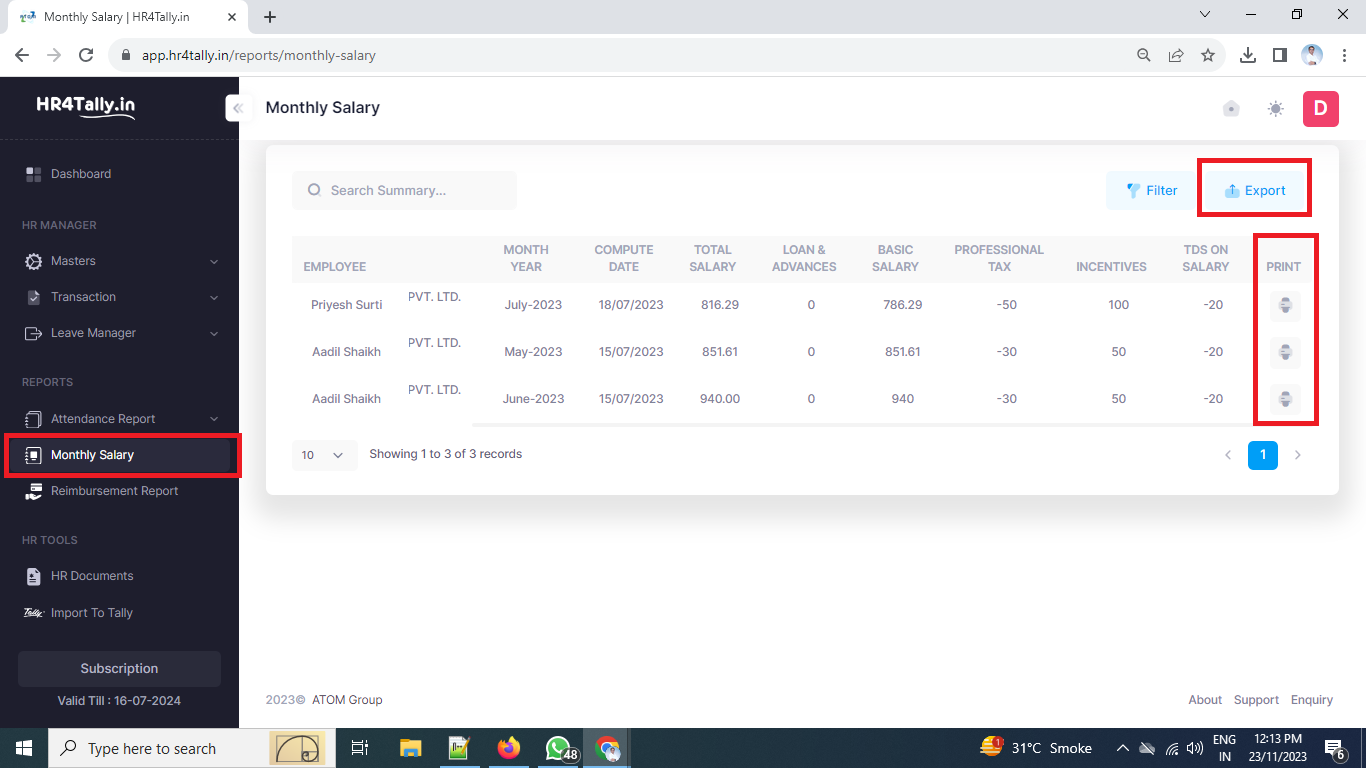
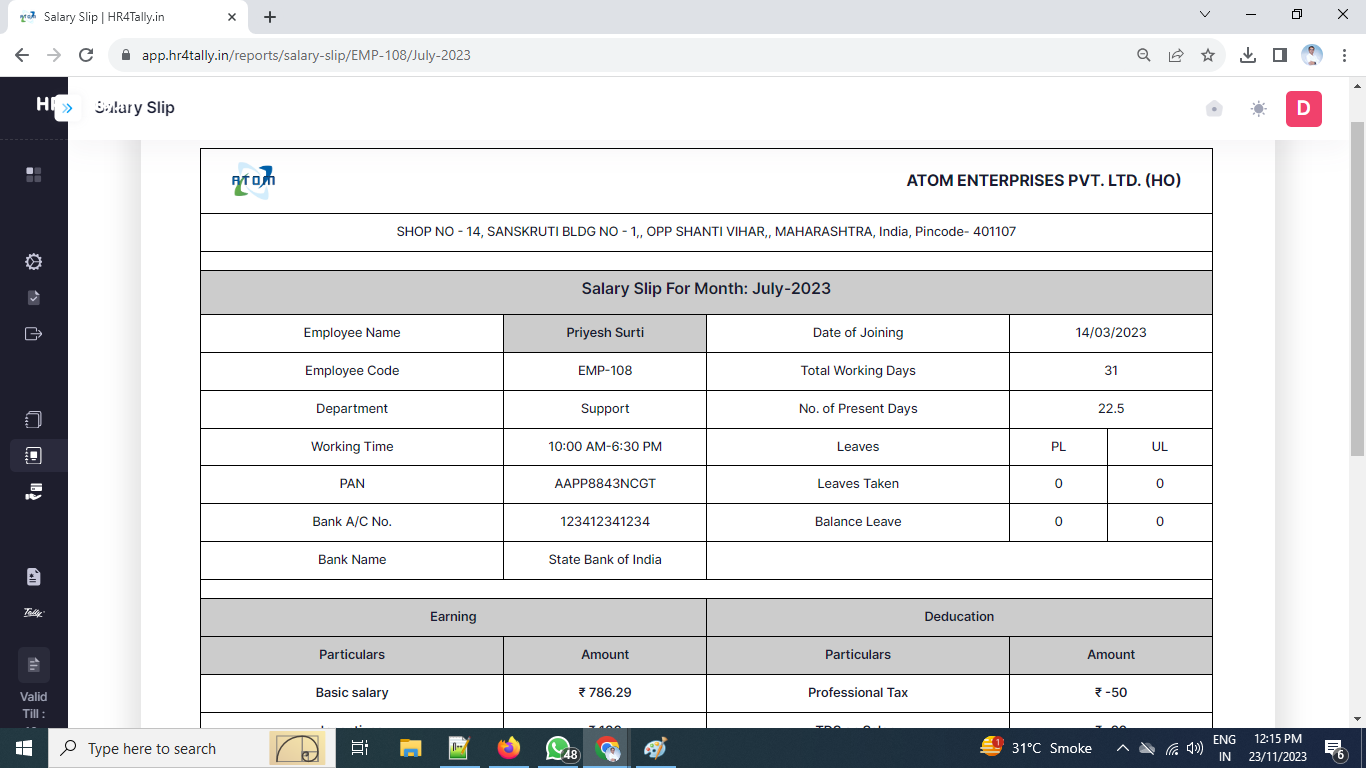
4.3 Reimbursement Report
In this section you will be able to view all the reimbursement requests sent by your employees and you can either mark them as approved or rejected.
This report will show the information like Employee Name | Date of Reimbursement | Purpose | Amount | Document/Supporting, etc

5. HR Tools
5.1 HR Documents
In this section you can upload the HR policy and related documents that can be visible to your employee in their app as a reference.
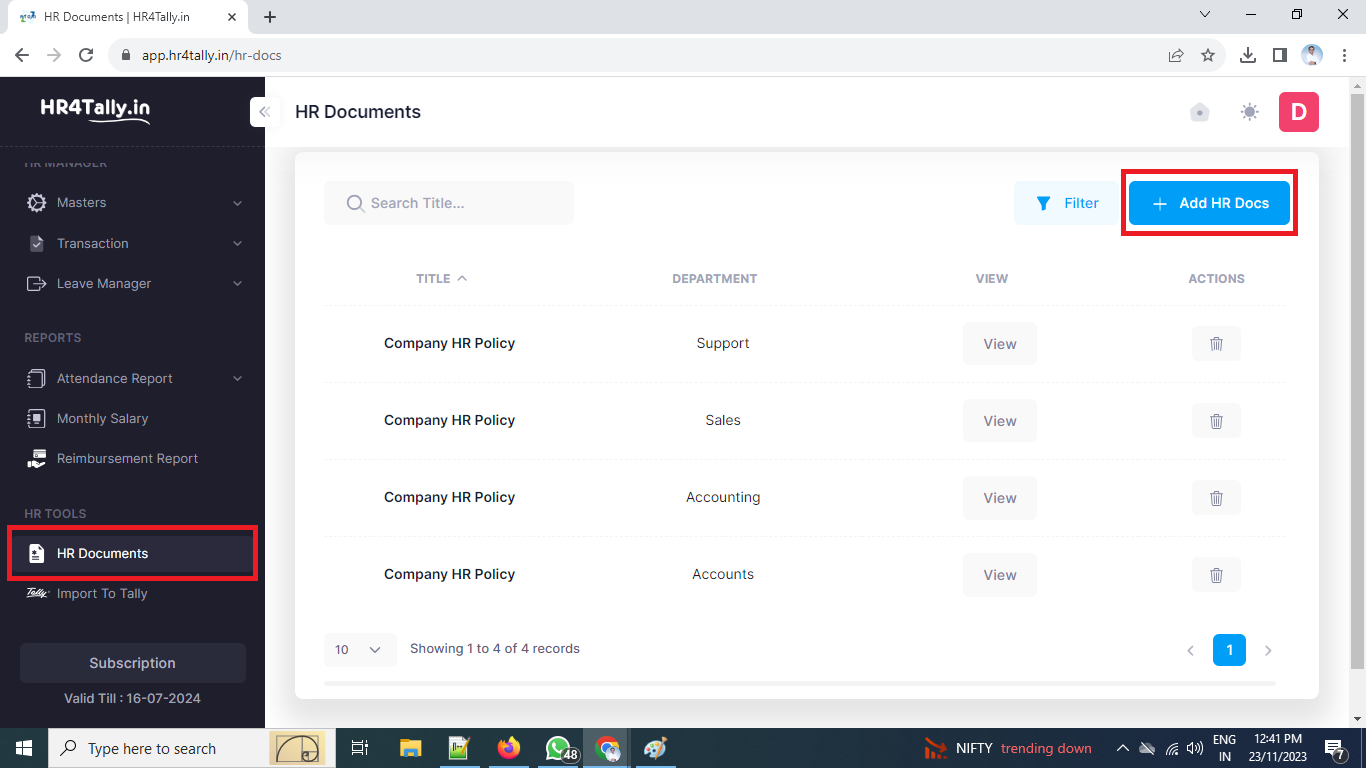
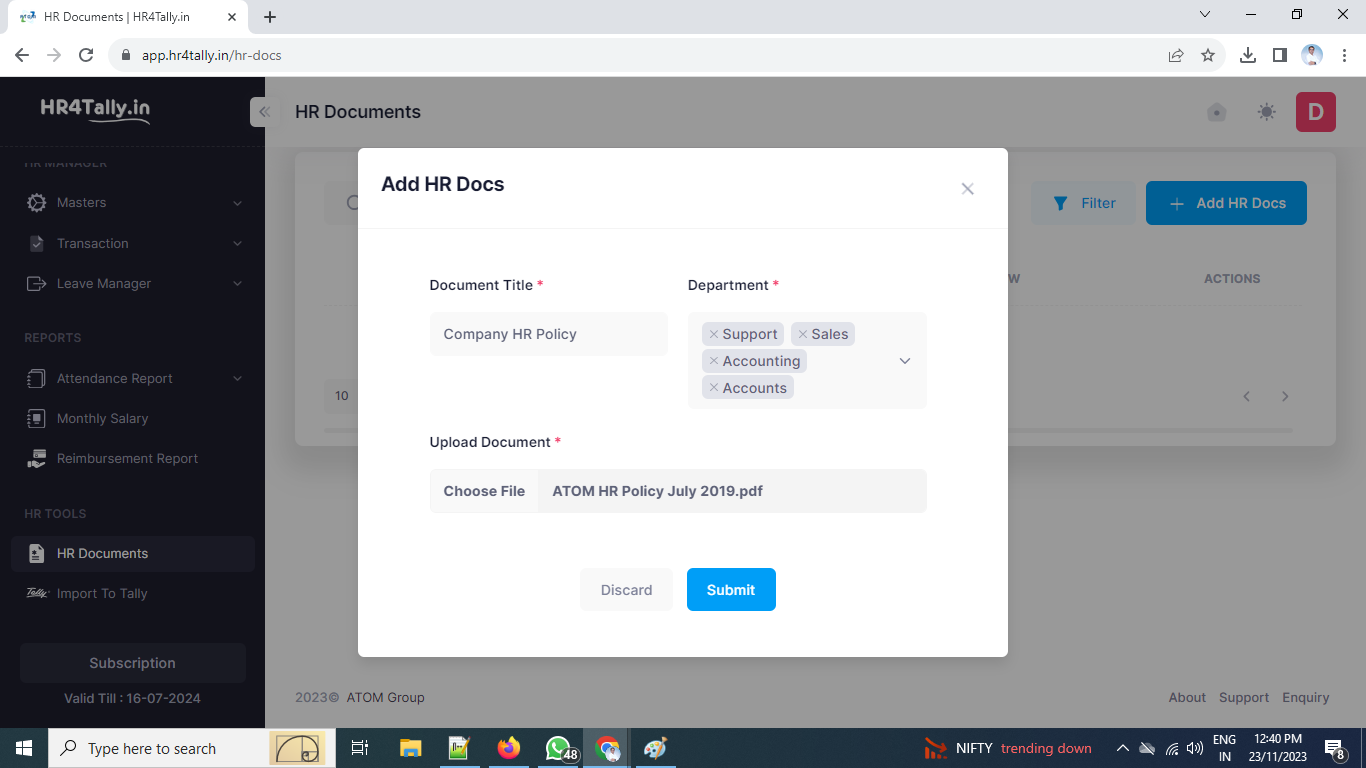
5.2 Import to Tally
In this section you can generate Tally compatible data import XML files for attendance, salary and payment records and that you can import in your Tally data for accounting purpose.
5.2.1 Attendance
Generate this xml if you are using payroll module in your TallyPrime and would like to import employee wise attendance data under attendance voucher as shown in below snapshot;
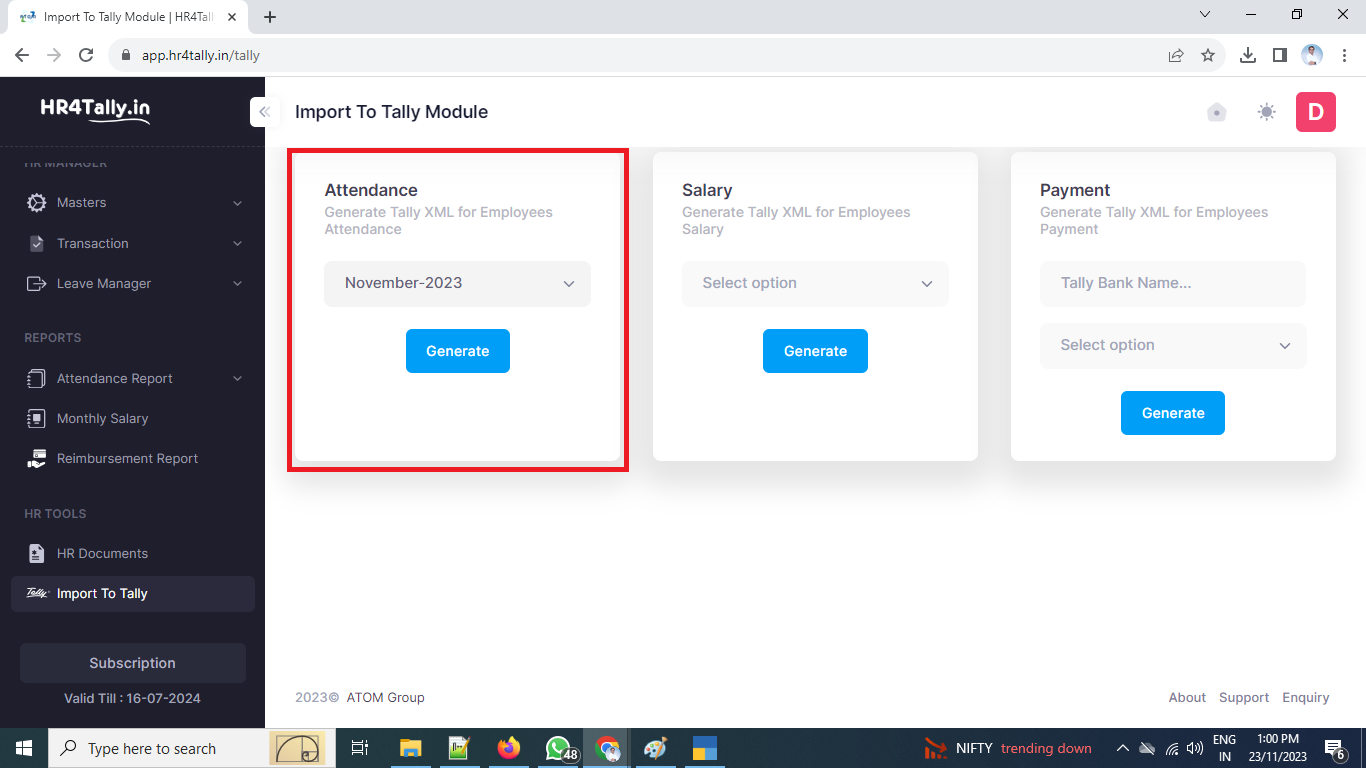
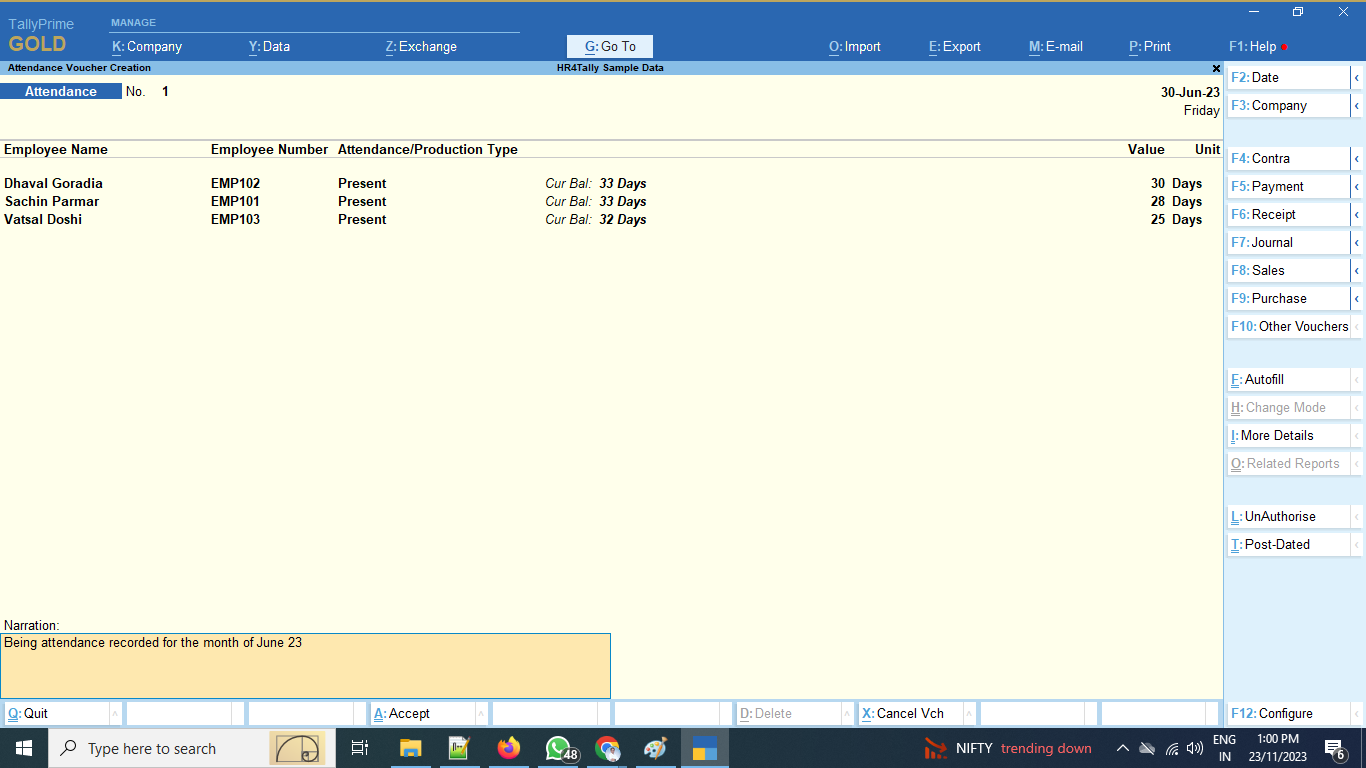
5.2.2 Salary
Generate this xml if you would like to import employee wise salary processed accounting data in TallyPrime.
This will create journal voucher in Tally for each employees as shown in below snapshot;
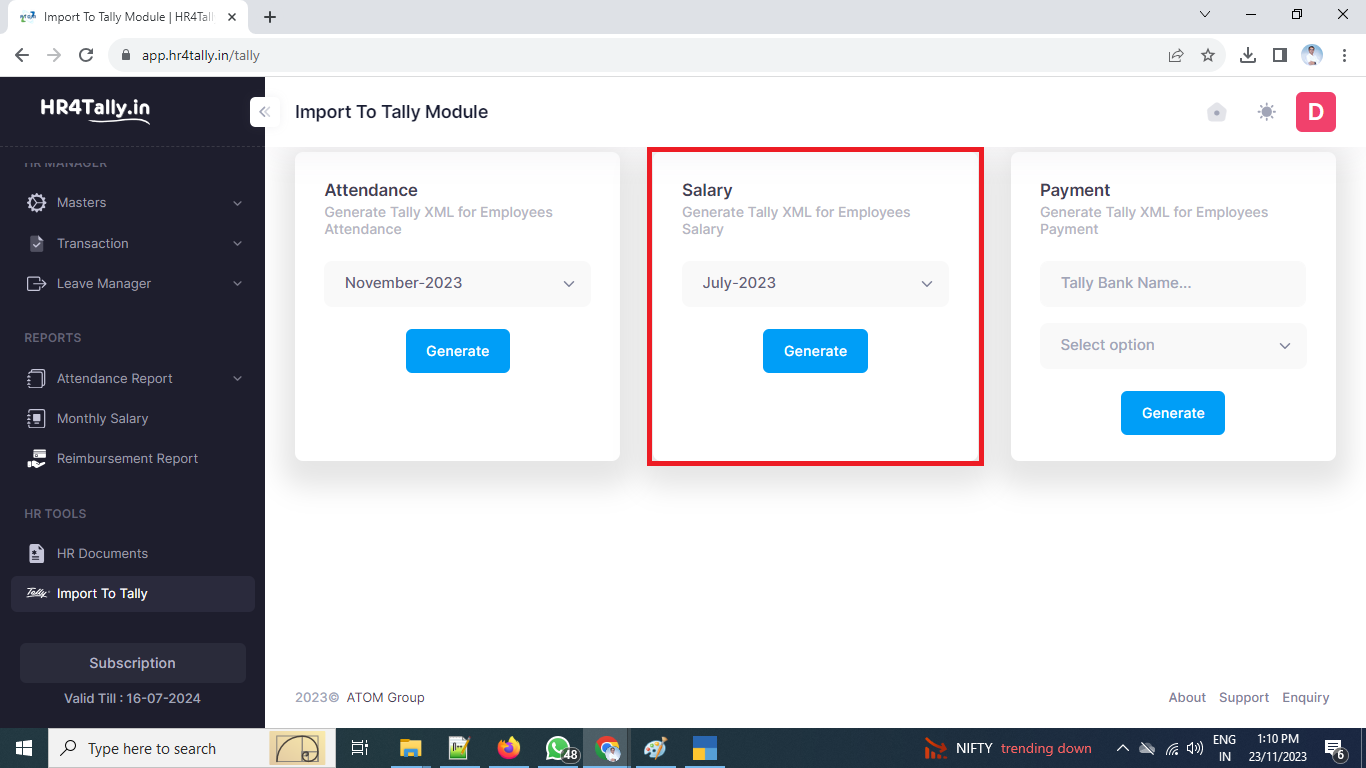
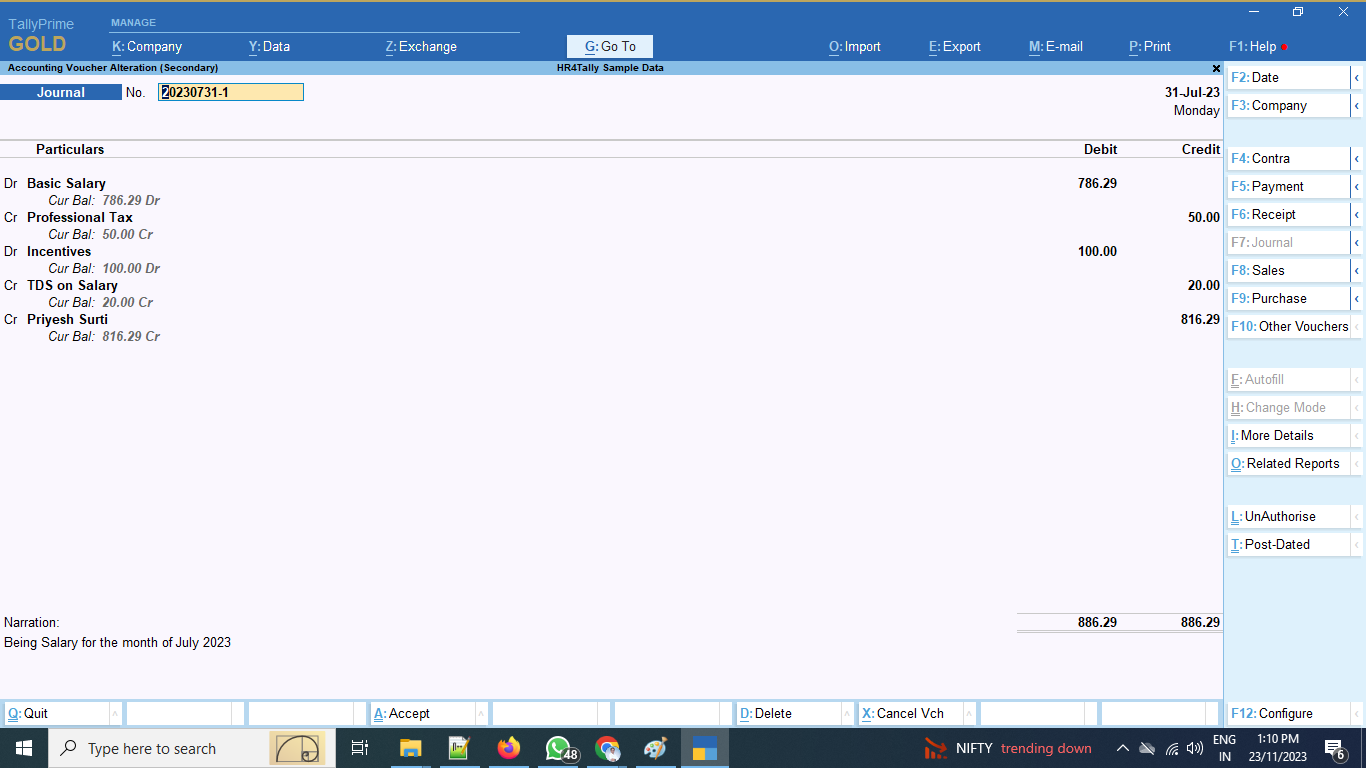
5.2.3 Payment
Generate this xml if you would like to import employee wise payment recorded data in TallyPrime.
This will create employee wise Payment voucher in Tally as shown in below snapshot;
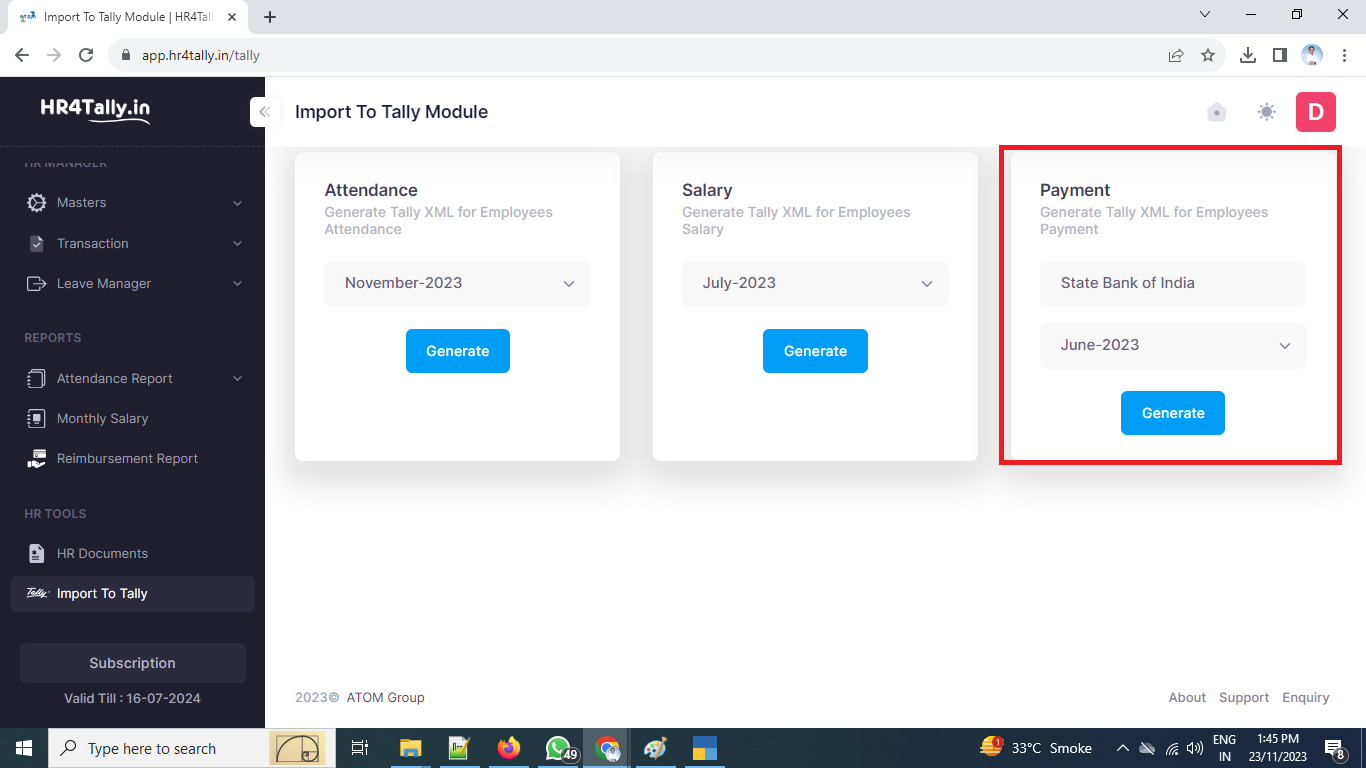

If you are facing any issues while implementing above steps at your end then please get back to us on support@hr4tally.in with complete details of issue you are facing, so that we can guide you better.
